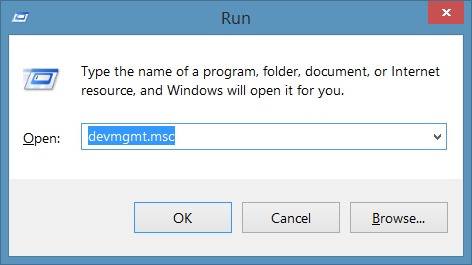The touchpad is introduced with the launch of Laptops and notebooks, and now it has existed for a decade, but still, there are many Windows laptops that ship with Windows, does not provide great touchpad experience like Macbooks. This is the main reason; most users use an external mouse while working important work.
If you are the sort of user who prefers connecting a mouse to your notebook, in that case, you may want to disable the touchpad when a mouse is on the laptop. Some laptops ship with a physical button to quickly enable or disable the touchpad.
Also Read:
If you do not have a mouse nearby, please do not try to disable the touchpad. Windows 10 includes some new multi-touch gestures you can use with your touchpad. As you can disable the touchpad completely, you may want to change between the touchpad and mouse.
Disable Touchpad In Windows 10
Windows 10/8/7 By default, automatically finds your touchpad and for disabling your touchpad completely, you’ll need a 3rd party program. These providers have some official drivers on their site which you could use for disabling your touchpad in Windows.
There’s also a list of supported Operating Systems in the above-mentioned link. You make your choice and then download. The choice to disable touchpad when a mouse is connected has been a component of Windows 10. Here in this article, we are going to share how to disable touchpad windows 10.
Disabling touchpad using the native Device Manager
- Open Device Manager and open the Run command > type Devmgmt.msc > enter.

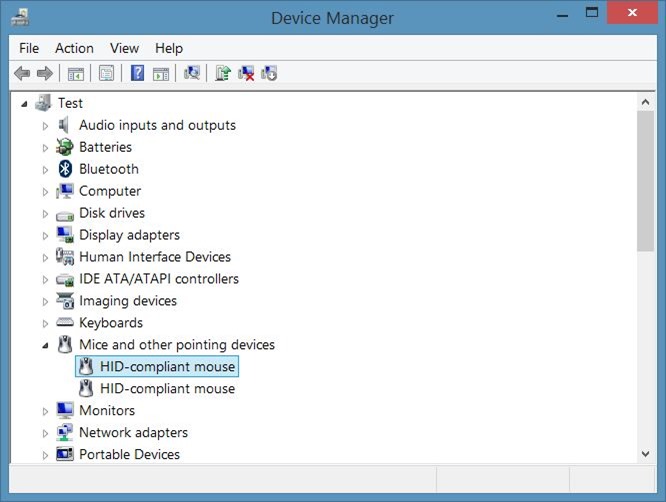
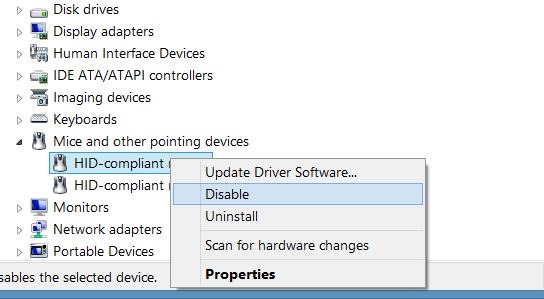
- Once Device Manager is there > expand Mice and other pointing devices to see mouse entries.
- Right-click on the first HID-compliant mouse entry > click Disable > Click Yes.
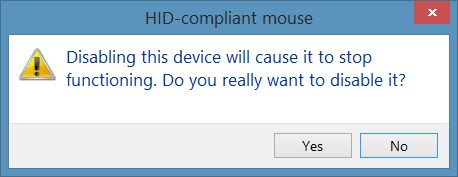
- Disabling the first HID-compliant mouse should disable the touchpad.
- To enable the touchpad again, right-click on disabled HID-compliant mouse entry > click enable option.
Turn off the touchpad with the help of TouchPad Blocker
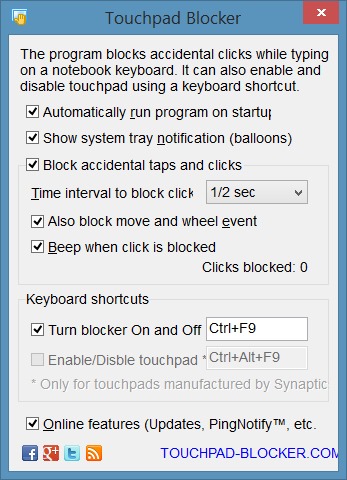
There are some free tools to disable the touchpad on a laptop. TouchPad Blocker can quickly access all features and options with a click. It will easily disable or enable touchpad.
Thanks for reading this article to disable or enable touchpad in Windows.