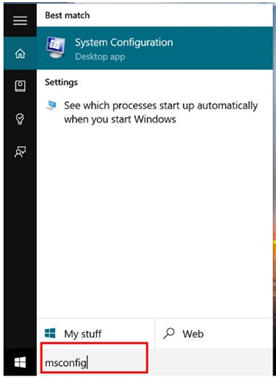Windows is a versatile and powerful operating system, but there are times that it can be problematic. These problems may arise particularly evident when you install a new software application or add drivers for some new hardware. Suddenly, the computer crashes or locks up, and when you reboot your system and it comes with a strange-looking desktop with the words “Safe Mode”. Here in this post, we will provide you a great deal of information about what is windows 10 safe mode.
How to Enter Windows 10 Safe Mode
Now before we look into the fact of how can we Enter Windows 10 Safe Mode, let us have a look at what Windows 10 safe mode is. Microsoft Windows provides a method to gain confined access to the operating system while having troubles in starting windows normally. Windows Safe mode is a diagnostic startup mode that provides this feature.
Safe mode typically loads only the essential executable modules, and it disables other devices except for those necessary to display information and accept input. It can also take the form of a parallel miniature operating system that has no configuration information shared with the normal operating system.
There are several tasks that happen when Windows boots in Safe Mode that differ from a standard boot:
- Safe mode does not run the autoexec.bat or config.sys files (Autoexec.bat is a file containing Disk operating system commands that are executable when the computer is booted. Config.sys is a text file containing Disk Operating System commands that tell the operating system how to do the initial setup of the computer system.)
- Peripheral device drivers are not loaded. (A device driver is a software that Windows uses to interact with a piece of hardware, such as a printer or scanner.)
- Instead of the normal graphics device driver, Safe Mode uses standard VGA graphics mode. This mode is supported by all Windows-compatible video cards.
- sys, which is normally loaded as part of the config.sys script is loaded with the /test mem switch. This switch tells the computer to test the extended memory before continuing.
- Safe Mode checks the MS-DOS.sys file for information on where to find the rest of the Windows files. If it finds the files, it proceeds to load Windows in Safe Mode with the Command win /d:m. If it does not find the Windows files, it will run come to bring up a C: prompt.
- Windows operating system boots the system using a batch file called System.cb instead of the standard file System.ini. This file loads the Virtual Device Drivers (VXDS) that the Windows system uses to communicate with the standard part of the computer.
How to Enter Windows 10 Safe Mode?
Windows 10 is a fast operating system i.e. its boot procedure has become faster than ever so entering the safe mode using old methods like pressing F8 while booting doesn’t work. So there are some specific ways that work for how to Enter Windows 10 Safe Mode. Let us have a look at how can we Start PC in safe mode in Windows 10.
Windows 10 provides some other ways to access the safe mode as follows –
Using a system configuration tool (msconfig.exe)
There are different ways to launch the system configuration tool –
- In the search form in taskbar type “msconfig” or “system configuration” and open System Configuration tool
- Select the boot tab and check safe mode checkbox and select the from the given choices according to then need.
- On startup, opens the Windows graphical user interface (File Explorer) in safe mode running only critical system services. Networking is disabled.
- Alternate shell. On startup, opens the Windows command prompt in safe mode running only critical system services. Networking and File Explorer are disabled.
- Active Directory repair. On start-up, opens File Explorer in safe mode running critical system services and Active Directory.
- On start-up, opens File Explorer in safe mode running only critical system services. Networking is enabled.

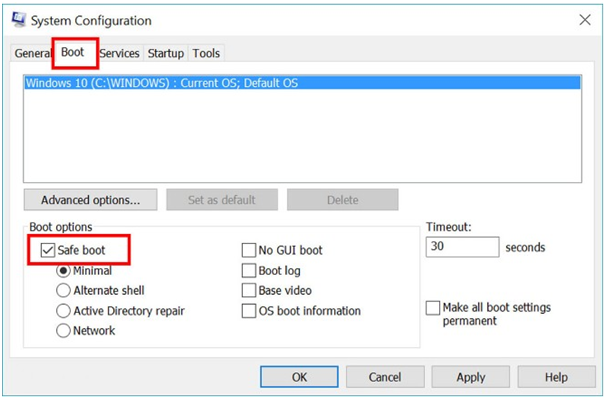
- Apply changes and click on the OK button. Then restart the system. It will automatically take you to the safe mode.
- To exit the safe mode open system configuration tool and uncheck safe mode checkbox and restart the system.
- Using Shift + Restart combination
This is another method on how to Enter Windows 10 Safe Mode. To use this method follow the following simple steps –
- Click on the power button in the start menu
- Then press and hold the shift key and click on restart.
- Windows will restart and take to a menu select Troubleshoot option.

- In troubleshoot menu select advanced options
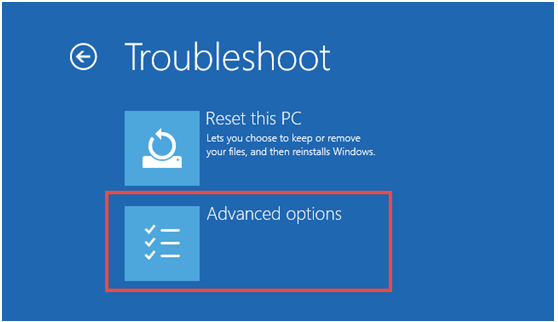
- In advanced options choose start-up settings
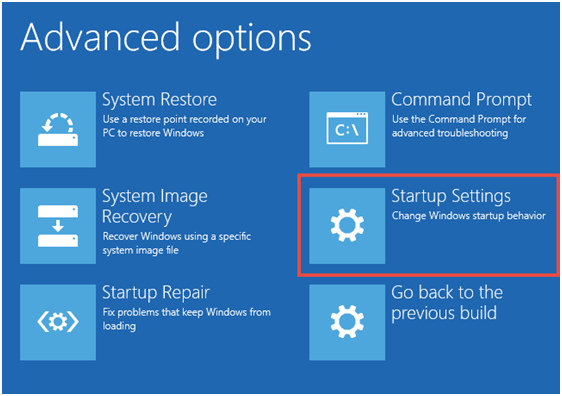
- In a start-up, the setting menu enables to restart of the system in advanced boot options including safe mode. Click restart button.
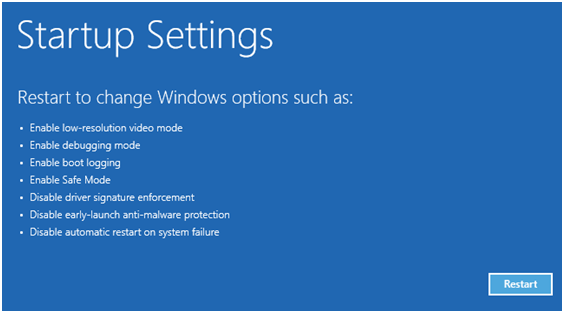
- Now windows will show you the following menu chose according to your need use function key –
- F4 for safe mode
- F5 for safe mode with networking
- The system will restart in safe mode.
- F6 for safe mode with command prompt
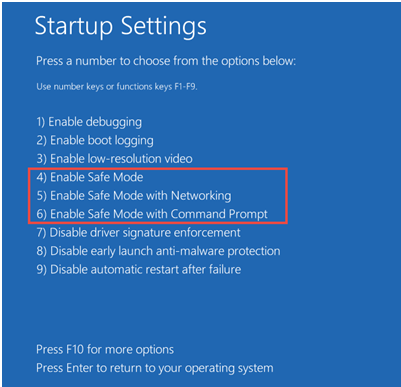
Using a recovery drive
Use your recovery drive to boot your Windows 10 device and load its contents.it will take you to the following menu.
- Choose your keyboard layout
- Then select the Troubleshoot option
- In troubleshoot menu select advanced optionsIn advanced options to choose start-up settings
- In advanced options choose start-up settings
- In a start-up, the setting menu enables to restart of the system in advanced boot options including safe mode. Click the Restart button.
- Now windows will show you the following menu chose according to your need use function key –
- F4 for safe mode
- F5 for safe mode with networking
- F6 for safe mode with command prompt
- The system will restart in safe mode.
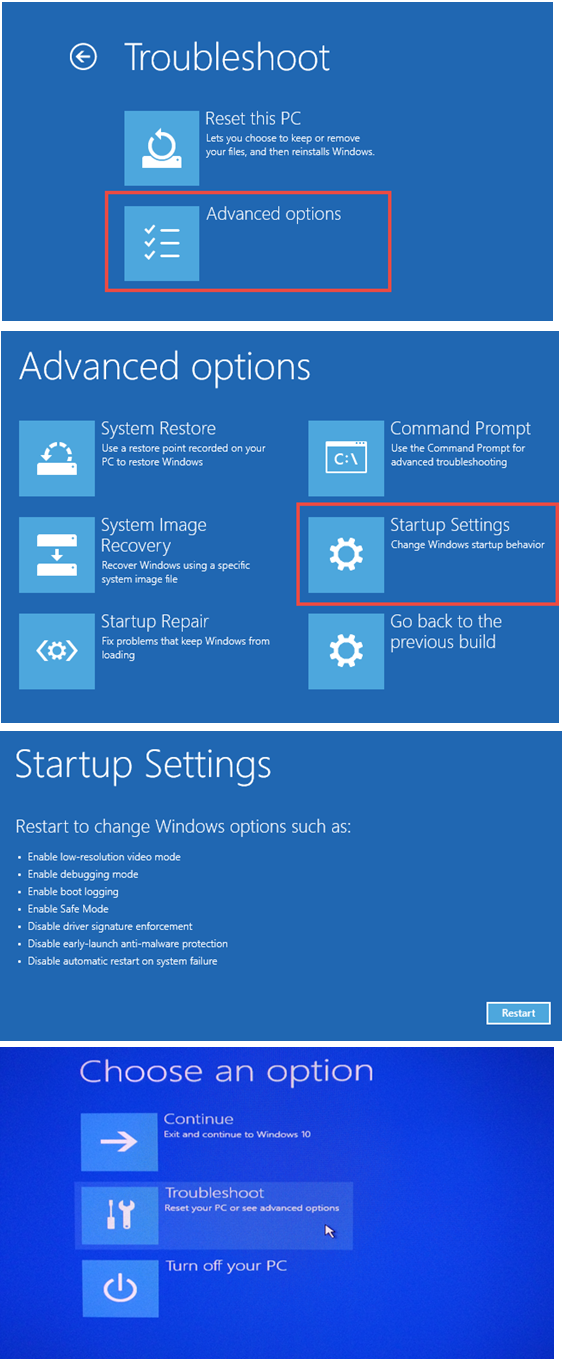
If you are stuck in Safe mode:
Sometimes the problem arises that the user may get stuck in the Safe mode. The user then should follow these steps to get rid of this situation:
- Press Win + R key.
- In run menu types in msconfig.
- Right-click on System Configuration and select Run as administrator.
- Under System Configuration click boot.
- Now uncheck the tick mark against the Safe boot.
- Click OK.
So, these were the steps that helped you Enter Windows 10 Safe Mode and how to restart windows 10 in safe mode. We also tried to make you understand what Windows 10 safe mode is and how can you boot into safe mode in Windows 10. Hope you liked our article. Your Reviews are appreciated.