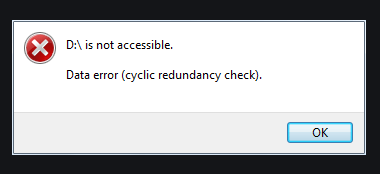A Cyclic Redundancy Check (CRC), is a data verification method used by your computer on digital networks and storage disks (hard disks like the computer’s hard drive or soft disks like CDs or DVDs) to catch any flaw that could have occurred to the raw data.
There could be multiple reasons why a CRC error happens: registry corruption, a cluttered hard disk, any error that occurred while installing a program, or misconfigured files. When this error occurs, the system shows the error message “Data error (Cyclic Redundancy Check)“. This means that you have corruption to the data on your files or the hard drive.
Irrespective of the cause of the error, a CRC data error should be tackled as soon as possible for it is a serious issue. It could lead to severe data loss or even total system failure.
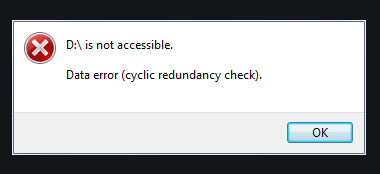
Here we are sharing a few methods on how this issue can be fixed.
Fix a Data Error Cyclic Redundancy Check
1. Run the CHKDSK Utility
CHKDSK (check disk) is an inbuilt Windows utility that can help you scan the drive and ascertain and fix whatever error that occurred to cause CRC. It can go through the drive and identify and repair any small misconfigurations or corruptions that might be causing the data error cyclic redundancy check.
- Go to your drives and right-click on the drive that you want to check the error on.
- Click on Properties, then go to
- From there, choose Error checking and then select Check now. You will need an administrative pass to perform this scan.

- Once the scan is complete, the utility will check and repair your drive. You will need to restart your computer after this.
If you’re running the scan on the main drive of your computer, the CHKDSK command will schedule the scan for the next time you reboot your computer. This depends on your call when you want to reboot the system and perform the scan.
Take in consideration the amount of time you have and schedule the scan for the next time whenever you can reboot your system. The main thing to keep in mind is to create a backup of your drive before you reboot in case you lose any important data, even if it is inaccessible right now.
Sometimes running the CHKDSK scan by right-clicking on the drive might not work properly and a thorough scan repair might not occur. In this case, you can run the CHKDSK utility through the command prompt.
- Simply type “cmd” into your search bar and that will take you to the command prompt. You shall have the administrator privilege to execute the scan.
- Once the command prompt is open, type “chkdsk /f x:” into the prompt. Note that “x” here must be replaced by the drive you want to scan and repair. For example, if you want to scan drive C, you shall type “chkdsk /f c:” into the command prompt.
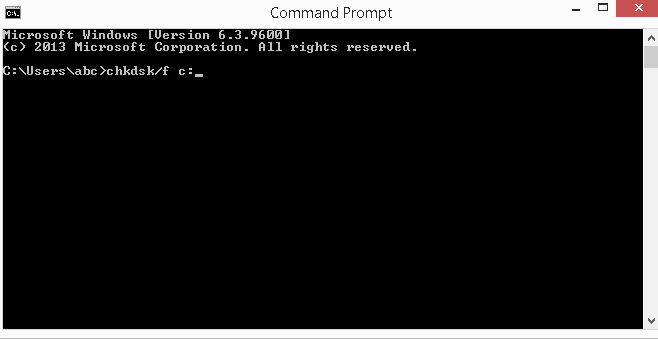
The previous steps give you instructions on how to perform a basic scan. For a deep scan, type in the following into the command prompt – “chkdsk /r x:” where x is the name of the drive you wish to be scanned.
Keep in mind that you take away sufficient time for a deep scan. Reboot your computer after the scan is complete.
CHKDSK can fix many small issues persistent on your drive that can be the cause for the data error CRC. However, if even the deep scan is unable to ascertain the issue and the scan gets stuck or never finishes even when left for 24 hours, most probably the CRC issue cannot be fixed by the CHKDSK utility. You can try the next method enlisted in this case.
2. Utilising a third party Disk Utility
When the data error CRC persists even after having run CHKDSK utility, it means that the issue was not minor and that is why CHKDSK was not able to repair and affix it for you.
In this case, the best alternative could be to try and run a third party Disk utility for the data error CRC. Popular tolls like HDDScan can help you resolve the data error CRC where the CHKDSK utility failed.
Many platform utilities offer the optimum utility tool to solve your data CRC issue, and these utilities are available for various OS system needs.
Care should be taken however in discerning the credibility of these utility sources. You should look for already reputable established brands offering disk utilities.
Whatever third party utility you acquire, allow it to run the scan on the drive that showed you the data error CRC. This utility will scan and prepare a report of the errors and corruptions it found on the drive, and this scan can be done unsupervised. You can choose to repair these errors and then reboot your computer. This will hopefully fix all the underlying problems that were causing the data CRC error.
Note that if the scan keeps running for hours without giving any results, it is probably that the drive has become irreparable and the cyclic redundancy check error cannot be fixed. The only way to go further is to backup and save as much data as you can from the drive.