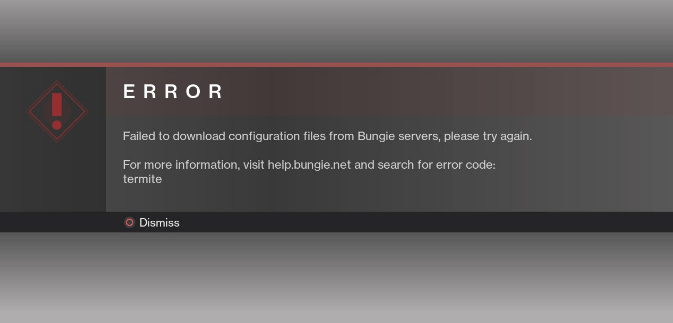Destiny 2 is a pure action based FPS game which operates online and has a pretty substantial user base. Players of Destiny 2 come from different parts of the world. Although Destiny 2 servers are created to handle many numbers of users seamlessly, sometimes there are more than allowed numbers of users request to connect to Destiny 2 servers. When there is more than supported number of players online at the same time, the servers can’t bear the loading of an over-limit number of players. In that scenario, some of the users get an error message called: Destiny 2 servers are not available. Destiny 2 connection issue is a very frequently experienced issue in Destiny 2 servers. This unavailability of Destiny 2 servers or Destiny 2 servers down can be deal-breaking or pleasure killing for some players.
The probability of Destiny 2 server allocation not available for you depends on your network or internet connectivity, network configuration, Destiny 2 server status or sometimes pure luck.
In this article about Destiny 2 server status, we are listing some of the very efficient ways or steps to fix issues of “Destiny 2 servers not available” error so you can enjoy your favorite game without facing or experiencing troubles like Destiny 2 servers down.
How to Fix Destiny 2 servers not available or Down issue
- Trial and Error while connecting to Destiny 2 servers.
- Manually assigning IP Address and DNS Server Address.
- Switch to a wired connection from the wireless connection or try disabling and enabling your wifi.
- Update your Network Adapter Drivers: Updating the network adapter driver manually or Updating drivers of network adapter using a third-party software
For Destiny 2 servers down issues, you can try out any of the above steps until any one method works for you to solve the error: Destiny 2 servers are not available.

1. Trial and Error while connecting to Destiny 2 servers
Try to connect to Destiny servers in different time frames because there is a strong possibility that when you are trying to establish a connection to Destiny servers, at the very same time there are already a huge number of users have connected to the servers and the server capacity is full. Therefore, the straightforward solution for Destiny 2 servers connection issues is to do the trial and error method. If some players disconnect in the meantime and you are fortunate enough, you get an automatic connection to Destiny 2 servers. If even after so many trial and error chances you can’t connect to their servers, don’t worry. We have stated out a number of other solutions for this “Destiny 2 servers are not available” issues.
Also Read:
2. Manually assigning IP Address and DNS Server Address
Players who use wireless connections for playing Destiny 2 or connecting to Destiny 2 servers are more vulnerable to get destiny 2 servers down for themselves. For manually assigning IP Address and DNS Server Address, you have to make sure DHCP is not enabled.
Here is step by step process for assigning manual IP and DNS server addresses.
1 ) Open Network Connections using Run Menu. Type Windows + R to open Run Dialog Box. Now type ncpa.cpl in run menu.
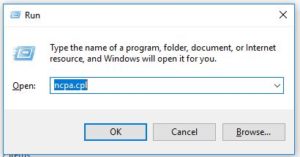
2 ) Open properties of the connection you are connected to. To do that you have to right click on the wifi or ethernet connection name you are using. Then you have to select properties.

3 ) Open Internet Protocol Version (TCP/IPv4)
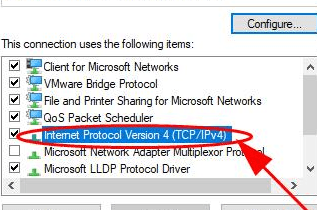
4 ) In the opened window, click on the “Use the Following IP address” and manually insert the IP address of your choice. Similarly, click on the “Use the following DNS server addresses” and manually type your preferred address for DNS Server. Tap on OK to save your applied settings on this Internet Protocol Version (TCP/IPv4).
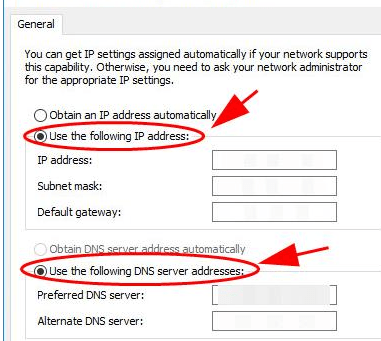
5 ) After performing all of the above-mentioned steps, now you have to reboot your computer or laptop. After restarting the computer, the error of Destiny 2 server connection should have been solved or fixed. But if you still have the same issues with Destiny 2 servers, try out other solutions which are mentioned below.
3. Switch to a wired connection from the wireless connection or try disabling and enabling your wifi
In wireless internet connection, there may be some distortion which is reducing your internet speed from the ideal potential speed. Also, there may be some issues of signal strength if you are using your router for connecting to the web. So from the above-mentioned problems, sometimes it is better to use a wired ethernet connection which is faster and robust.
If after switching to Ethernet your problem still persists then try disabling and enabling wifi in one go. You can try this method for solution Destiny 2 server problem if you don’t have ethernet or LAN cable and only use the Wireless connection.
1 ) You have to select “Open Network and Sharing Center” on your computer either by typing ncpa.cpl in your Run Dialog Box.
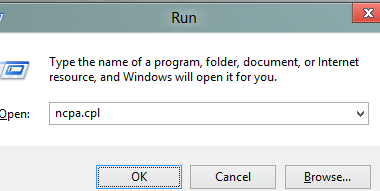
If you are not comfortable with using Run dialog box method then you can try clicking on “Network and Internet Settings” from settings and then select “Network and Sharing Center” or direct click on “Network and Sharing Center” is available in your case.
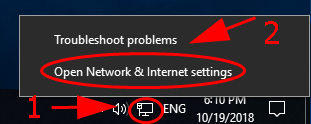
2 ) Now you have to choose “Change adapter settings” from the left side of the opened window.
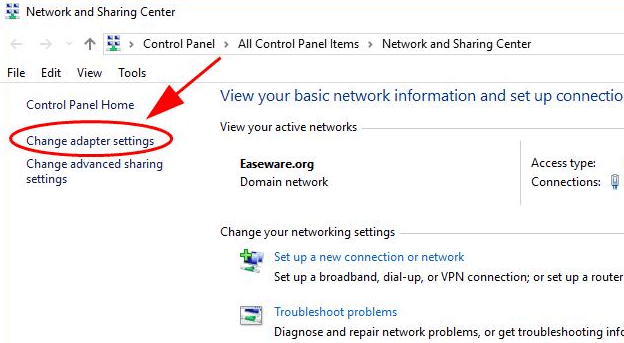
3 ) According to your in use connection name you have to right click on it and then you have to select Disable.
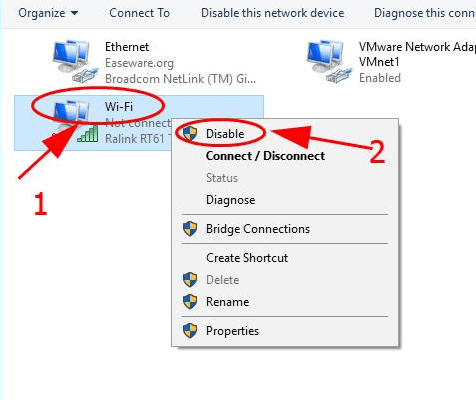
4 ) Now you can reopen the Destiny 2 game and check for any issues.
If your gaming fortune is not in your favor even after trying this step, don’t be disheartened. One more solution for Destiny 2 server issues is coming your way. Keep reading this article.
4. Update your Network Adapter Drivers:
Sometimes if you don’t have the latest network adapter drivers or your drivers are not working the way they should, you may need to update your drivers of network adapter or manually install suitable drivers. Below are the steps for choosing the driver updating method.
(4a) Updating the network adapter driver manuallu
You may need to download appropriate network card drivers for supporting wireless connectivity properly from the company’s website. This method is not suitable for you if you are not sure about your network card manufacturer or a suitable version for your computer or laptop. In some cases below steps also can update the wireless drivers.
1 ) Follow method 3 for choosing “Change adapter settings” then right click on your connection name and choose “Properties”. A pop-up window will be opened.
2 ) Now you need to click on configure on the popped up window.
3 ) Another window will pop up. Select the “driver” tab.
4) Click on “Search automatically from updated driver software”. This will install the latest driver only if you are connected to the internet at that time.
(4b) Updating drivers of network adapter using a third-party software
Using third-party software or application for updating or installing suitable drivers on your computer or laptop can save you some time and efforts. This third-party utilities detect your computer hardware and software specifications and then automatically selects the best possible latest drivers for your pc.
Some of the good third-party software for driver installation are DriverEasy, Driver Backup, SlimDrivers, Double Driver, Device Doctor, etc. Some of them are free utility software and some require some registration or a nominal fee. These applications do some basic scans on your pc or laptop and then they provide a detailed report of your installed and missing drivers.
By updating drivers through this third-party software you can eliminate the risk of installing incorrect drivers.
After updating the network adapter driver, you have to reboot your computer or laptop for proper installation and setup of these drivers.
After trying any of the above four methods for eliminating the Destiny 2 server down errors, you may never see this error again. So if you found this article about Destiny 2 server problem useful, you can share this article with your friends or colleagues who are facing the similar issue while using Destiny 2 called: “Destiny 2 servers are not available”