In many situations, you see the error message on your Android device saying “Google Play Service has Stopped”. This is the error message which appears on the screen of your device when the Google Play Store error unfortunately and this message appear on the screen when you try to launch the App Store on your Android device for downloading applications. Due to this error, you can’t access the Play Store for downloading or installing any desired apps on your Android device. Don’t get panic if you receive such error message on your device next time as there are solutions available that can help Fix Google Play Services has Stopped Error.
Fix Google Play Services Has Stopped Error
Below are the methods and tips on How to Fix Google Play Services has Stopped Error. There are few troubleshoots and fixes which can help you keep up your Play Store and functioning as usual.
Method #1 – Clear Cache
The very first and basic method to fix Google Play Services Stopped Error is by clearing the cache data on both Play Store and Google Play Services. You need to follow the below steps to clear the cache data on both the services.
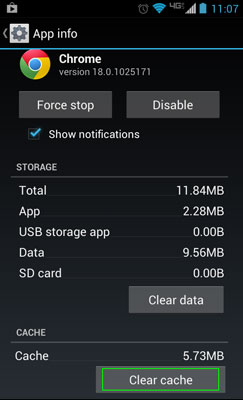
- Open the Settings app on your Android device
- Scroll down to “Apps” and tab on it
- Now you need to find the “Google Play Services” and tap on it
- Click “Storage” and again tap on “Clear Cache” option and again tap on “Manage Space”
- Now finally you need to click on “Clear all Data”
Now below are the steps that you need to follow to clear the cache from the Google Play Store.
- Open the Settings option on your device
- Scroll to the “Apps” and find the “Google Play Store” option and tap on it
- Now click on the “Storage” option
- Click the “Clear Cache” option and finally on “Clear Data”
Restart the device and attempt to launch the Google Play Store again. If you show the same message again, follow the below steps.
Method #2 – Download Latest Play Store
In many cases, downloading the latest APK of Google Play Store has solved the error. You can download the latest APK files from the Google Play Store online. To download the latest APK of Google Play Store, you need to find the reliable online website from where you can download and install the APK on your Android device.
- Go to a reliable website and click the “Download” button to get the APK file on your device
- Go to the settings of your device and scroll down to security and enable the option “Unknown Sources”
- Now go back to the location where the files is stored and click on the icon to start the installation of the APK on your device
- Restart the device once done and try to open it again.
Method #3 – Uninstall All Updates
In many cases, the error message pops up due to the recent updates that you have downloaded on your device. Below are the steps to uninstall and reinstall the updates for Google Play Services.
- Go to the “Settings” and click on “Security”
- Tap on “Phone Administrators” or “Device Administrators”
- Now click on “Android Device Manager” and a new window will open
- From that page slimy click “Deactivate”

- Now again go back to “Settings” and tap on “Apps.”
- Click “Google Play Services”, and from the top right corner you need to click the three dots
- From the drop-down menu click on “Uninstall Updates.”
- Click “OK” from the pop-up window.
- Now you need to follow the below steps to re-activate the Android Device Manager.
- Open the “Settings” menu again on your device
- Click on the “Security” from the menu
- Click on “Phone Administrators” or “Device Administrators”
- Now tap on the “Android Device Manager.”
- A new window will open where you need to click on “Activate.”
- A new window will open with a notification asking you to update the “Google Play Services”. From the windows tap the “Notification and Install the Update” option
- Finally, restart the device and try to launch the Google Play Services again and hopefully, the error will vanish.
If the error message persists then follow the below steps to tackle the error on your device.
Method #4 – Factory Reset
If all the above-mentioned methods failed to show results and eliminate the Google Play Services has Stopped error, then the last resort is to factory reset your device to eliminate the error message from reappearing. However, before you start the factory reset process, you must create the backup for all the files and data stored on your device to prevent data loss during the factory reset process.
After you have created the backup for all the files and data on your device, you need to follow steps to factory reset your device. Factory reset is the process will convert your device into the state it was when you first purchase the device.
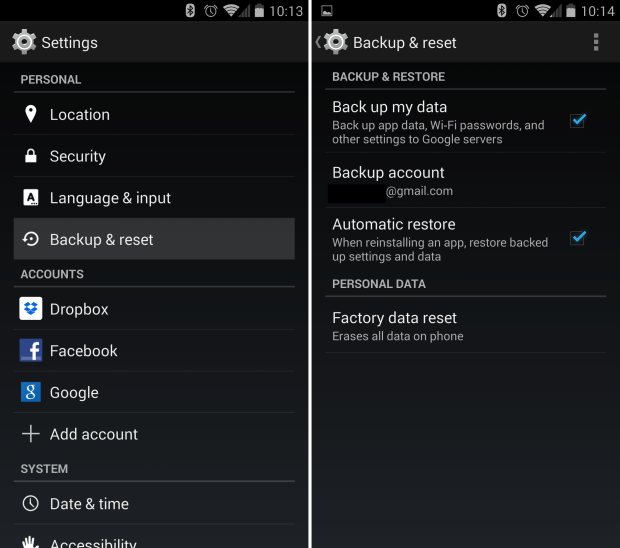
- Go to the settings of your Android device
- Scroll down to find the backup and reset option
- You will find the “Factory Data Reset” button
- Click on it and wait till the process gets completed and the device is restarted again.
Thanks for reading this article. If you need any help, then comment below.
