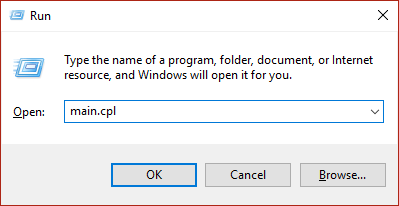The disappearance of the mouse pointer is really annoying while working on the Computer. Recently installed operating systems frequently trigger this situation. If you have installed new Windows 10 update then you might face this Mouse Cursor Disappears in Windows 10.
Thus, in this guide, we are going to share with you exactly what to do if mouse cursor disappears. You are probably thinking,”I can not even use Windows with no mouse! How can I fix it? So make sure that you can operate every setting in Windows 10 using Keyboard. Repair Mouse Cursor Disappears in Windows 10: When you’ve recently updated to Windows 10 then mouse cursor may have disappears and when that is true then you’re at the ideal location as now we will go over how best to solve this matter.
There is no doubt that having a mouse to browse Windows makes it very simple to use our computers. Additionally, it may occur to systems which are on sleep style a good deal. The driver may be upgraded to a newer model or it may be obsolete.
Mouse Cursor Disappears in Windows 10, 8, 7 – Fixed
Now there are various reasons for this error. One of the main reason for this Mouse Cursor Disappears in Windows is outdated drivers or incompatible drivers. So let’s see how to Fix Mouse Cursor Disappears error.
Now first check if you have disabled the mouse pointer or not. So to check and re-enable it, press following key combinations on your keyboard.
- Dell: Function (FN) + F3
- ASUS: Function (FN) + F9
- Acer: Function (FN) + F7
- HP: Function (FN) + F5
- Lenovo: Function (FN) + F8
Method 1: Enable Mouse
1. Open Run with Win + R and type main.cpl > Enter to open Mouse Properties.

2. Now press Tab on your keyboard and go to device settings tab.
3. Under Device Settings see the device is disabled. Press Tab and highlight the option Enable and then Press Enter.

4. This will Enable Mouse Pointer > ok.
5. Reboot PC.
Method 2: Uncheck Hide pointer while typing
1. Again go to mouse properties using main.cpl and go to Pointer Options.
2. Use Tab key to highlight “Hide pointer while typing” option > press Spacebar to uncheck the option.
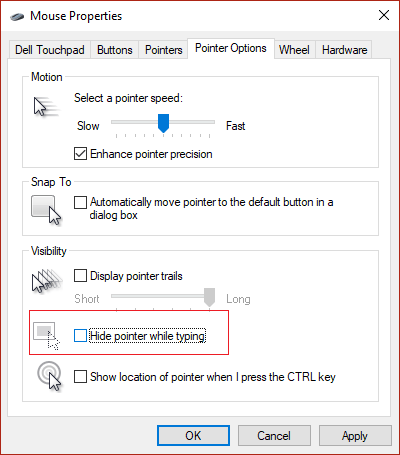
3. Using Tab, highlight apply > Enter.
4. Reboot PC to save.
Method 3: Update mouse driver
1. Open Run and then type devmgmt.msc > Enter.
2. Press Tab to highlight Device Manager > highlight Mice and other pointing devices option using Arrow key.
3.Using Right Arrow, expand Mice and other pointing devices.
4. Use down arrow > select the device > Enter to access Properties.
5. Using Tab, go to General.
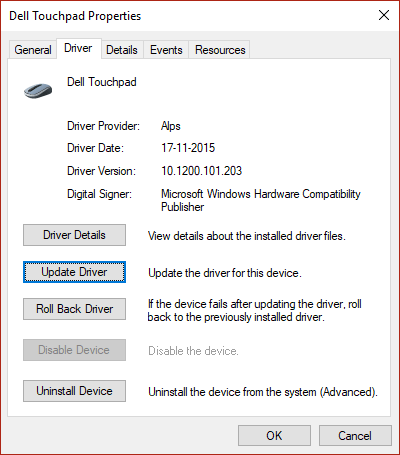
6. Go to Drivers and then update drivers.
Method 4: Rollback Mouse Drivers

Follow the same steps from 1 to 6 in and instead of choosing update drivers, choose Roll Back Driver > Enter.
Hope you liked this article on how to fix Mouse Cursor Disappears in Windows. If you are facing any issue then comment down.