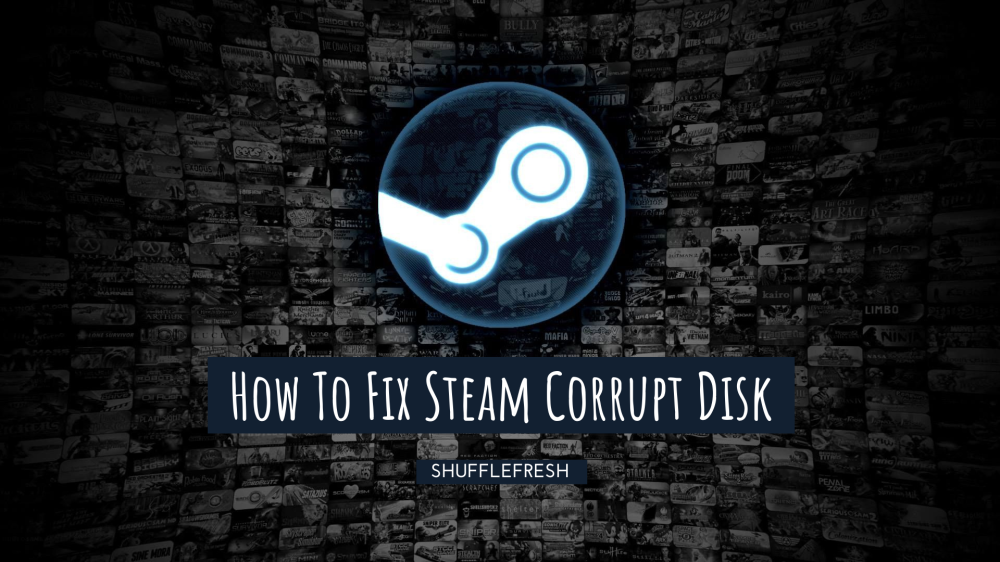You might have been downloading or updating a game on Steam when you received the following error message – “An error occurred while updating [your game] [disk read error] [disk corruption error], see the Steam support site for more information”. This error is what is usually called as a Steam Corrupt Disk error.

You can now see that your game isn’t proceeding with the intended download and you find yourself at a loss for what to do. Don’t worry, this guide will teach you how to fix this error and get your Steam downloads working again!
I’ll explain what this error is, how it occurs, and what are the steps you can take to fix it so that you can ensure you don’t face it again. Let’s begin.
What Is Steam Corrupt Disk Error?
The ‘Steam Corrupt Disk’ error, as the name says, is an error that occurs because certain files were corrupted during the installation or updation process. Since these files cannot be verified by Steam anymore, it halts the download until the issue is resolved.

It’s quite clear that without the correct files on disk, you will not be able to play the game that’s being downloaded or updated. However, all is not lost. Many Steam users have reported this error recently, and it seems there are quite a few reasons why this happens. We can easily fix the issue after identifying the reason.
Why Do I Get Steam Corrupt Disk Error?
I have talked to a few of my friends who have faced this issue and also checked the internet to gather reports from other players within the Steam community to understand why this error occurs. Here are the most common ones.
- Interrupted Downloads (Due to power cuts or network instability).
- Damaged or Improperly Formatted Hard Drive.
- Steam is running in Beta Mode.
- Corrupted Steam Library Folder.
- Issues with Steam Download Cache.
Most of these reasons can be fixed quickly, and you will be able to resume/restart your downloads without getting the Steam Corrupt Disk Error again. If you’re not able to identify the particular issue from the list above, you can attempt all the fixes in this guide so that at least one of them will work for you.
How To Fix Steam Corrupt Disk Error
Here are the different methods you can use to resolve the Steam Corrupt Disk error.
1. Change Steam Download Folder
You would have seen that one of the reasons for this error is a corrupted hard drive. Steam would be using your C:/ drive by default for downloading files. But if something is wrong with your C:/ drive, the download will not progress. We can fix this by simply changing the download folder to another drive which works properly. Here are the steps.
Step 1: Launch the Steam application. Go to the ‘Settings’ menu.
Step 2: Find the tab called ‘Downloads’. Tap on it.
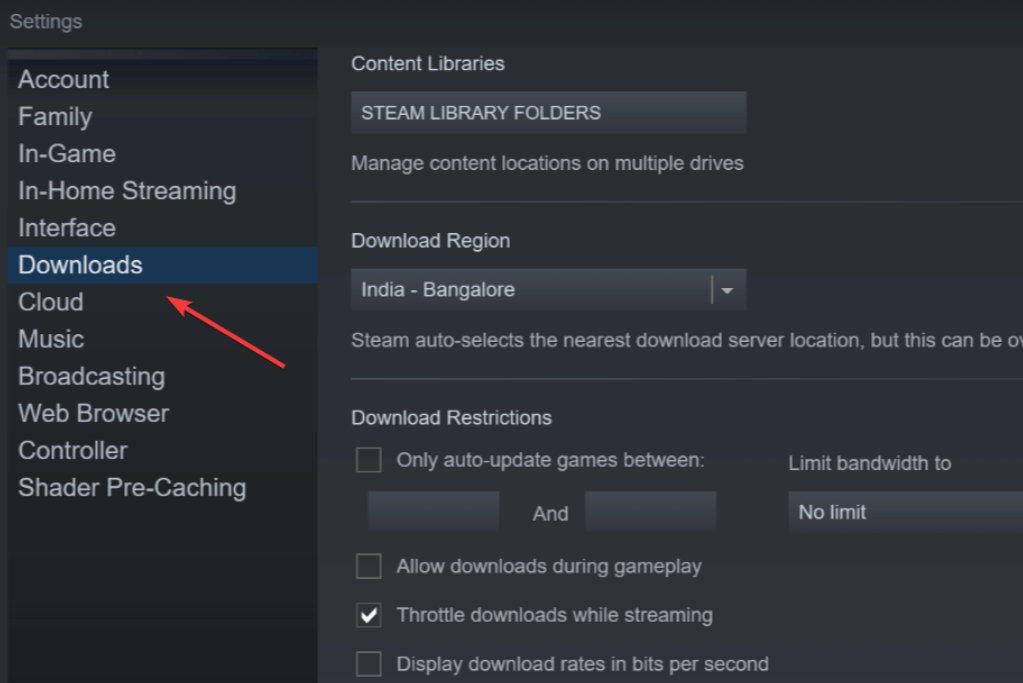
Step 3: Here, you’ll find an option for ‘Steam Library Folders’. It’ll be under the heading ‘Content Libraries’. Select it.
Step 4: Click on ‘Add Library Folder’.
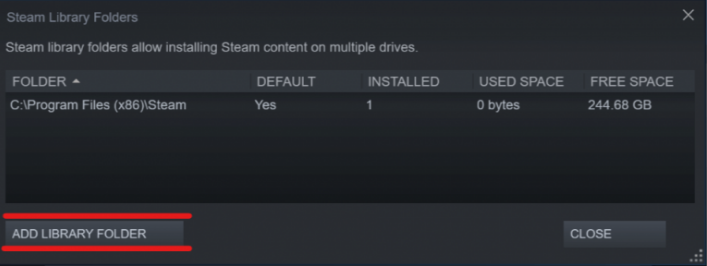
Step 5: Navigate to the new drive where you want to set the downloads folder. I usually use the D:/ drive. Now click on ‘Select’.

Step 6: You can now close the Steam app, and reopen it again.
Attempt the download again for your game and you will see that it works properly.
2. Verify Integrity Of Game Files – Best Fix For Steam Corrupt Disk Error
Since corrupt files can cause this error, it is important that we fix those files. Fortunately, Steam has an inbuilt function which scans all your game files and checks for missing or corrupted files.
Once these files are identified, Steam will automatically download fresh copies of said files. Once it is confirmed that all your game files are repaired, you can proceed with further download/update without any issue.
Step 1: Launch Steam application.
Step 2: Click on the option called ‘Library’. Here, go to the ‘Games’ tab.
Step 3: Right-click the game that gave you the error, and click on ‘Properties’.
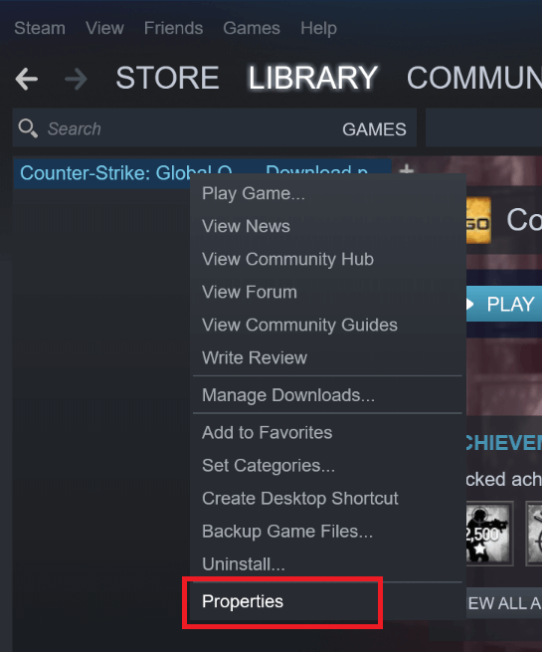
Step 4: You’ll see a tab called ‘Local Files’ here. Tap on it.
Step 5: There are a few options here. Click on the one named ‘Verify Integrity Of Game Files’.

Steam will now check for any issues with the files. The process will take a few minutes after which you’ll get a pop-up notification that all files have been verified. Restart the Steam application and continue with your halted download.
3. Opt Out Of Steam Beta
Steam Beta is an option where users can test out experimental features of Steam before they are incorporated into the stable client. Some of these features may have bugs that can cause ‘Steam Corrupt Disk’ error. Opting out of Steam Beta will ensure that you’re using the general version of the client which is less prone to errors.
Step 1: Launch Steam.
Step 2: Click on ‘Settings’. Now navigate to the ‘Accounts’ tab.
Step 3: There’s an option here for ‘Beta Participation’. Tap on the ‘Change’ button.
Step 4: Choose the ‘NONE – Opt out of all beta programs’ from the drop-down menu, and click on ‘OK’ to save the settings.
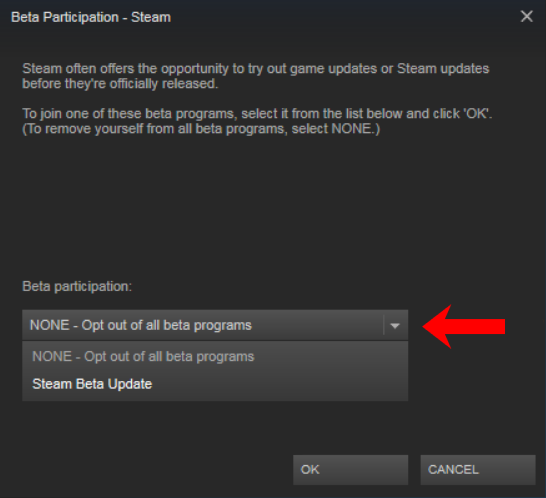
You should now restart your PC and re-open Steam. You should now be able to download/update games without an error message.
4. Repairing Steam Library Folder
Any issue with the Steam Library Folder can interfere with downloads and give you a corrupt disk error, because this folder is where Steam stores the downloaded files. I’ll show you how to fix it using the Steam app.
Step 1: Launch Steam.
Step 2: Go to ‘Settings’. Navigate to the ‘Downloads’ tab.
Step 3: Select ‘Steam Library Folders’ under the heading ‘Content Libraries’.
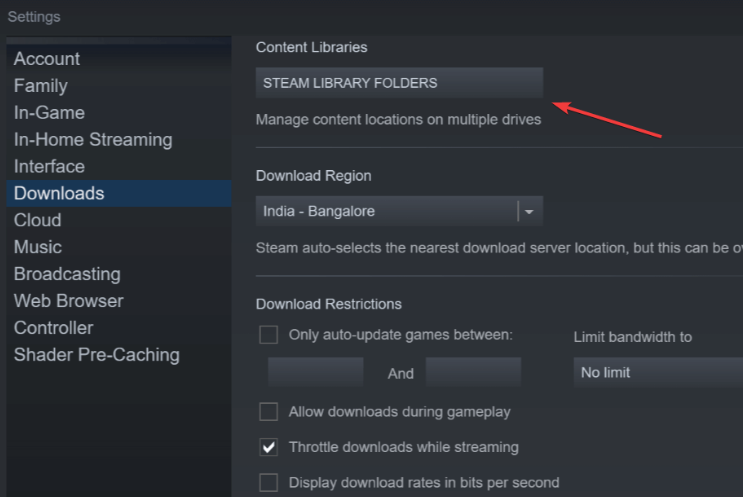
Step 4: Right-click on the Steam Library Folder and select ‘Repair Library Folder’.

Within a few minutes, Steam will check for errors in the folder and automatically fix them. Once this is done, you can restart the Steam Client and it should have fixed any issue that was there.
Conclusion
I hope the methods I’ve mentioned here help you to resolve the ‘Steam Corrupt Disk’ that you’re facing. These solutions have been tried and tested by thousands of users who were able to get their downloads back in working order after implementing them. I’m sure you will be able to as well!
Don’t forget to check out our website for more helpful guides and articles!