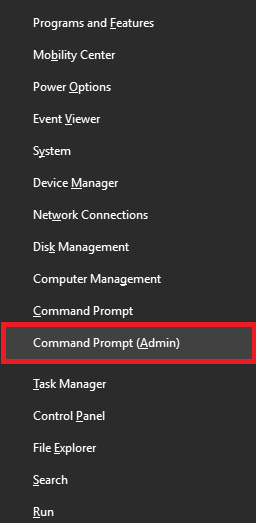System_Service_Exception is basically the blue screen of death or BSOD error which occurs with most of the windows PC with the error code 0×0000003B. This error tells the user that the system processes have been malfunctioning and needs an update.
Well, if you are also bugging up with such errors with your Windows PC, don’t panic as there are many Windows users who are struggling with this same error. Fortunately, there are solutions and fixes available to get rid from this scary blue screen.
Below are few solutions on How to Fix System Service Exception in Windows 10.
What Causes System_Service_Exception in Windows 10?
- Due to corrupted or missing protected system files
- Video or other driver’s issues
- Automated update service
- Delay or pending in updates or buggy updates
- Bad memory or antivirus programs
How To Fix System Service Exception in Windows 10
Method 1: Uninstall the Newly Installed Softwares
The prime cause of System_Service_Exception BSOD error in Windows 10 might be due to the recently installed software. To Fix this Service Exception windows 10 error, removing or uninstalling the newly add software can solve the problem.
Method 2: Perform a System Check with System File Checker
In some cases, the System Service Exception error occurs due to faulty system files or corrupted files. So By running a system file checker you can find and replace the corrupted system file.
Hold Windows key + X and choose Command Prompt (Admin).
Type chkdsk/f/r and hit enter.
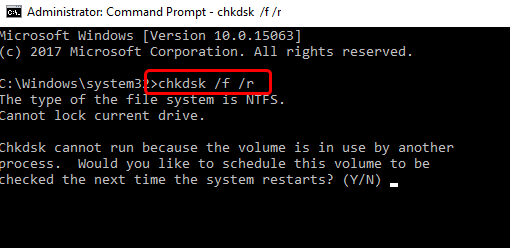
After that Press “Y” key from the Keyboard.
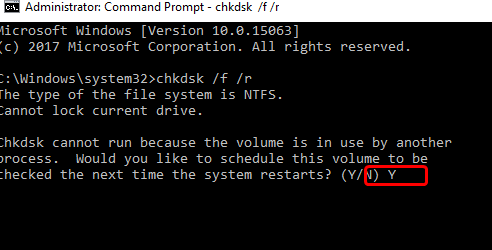
Restart the system and wait till the system files are scanned
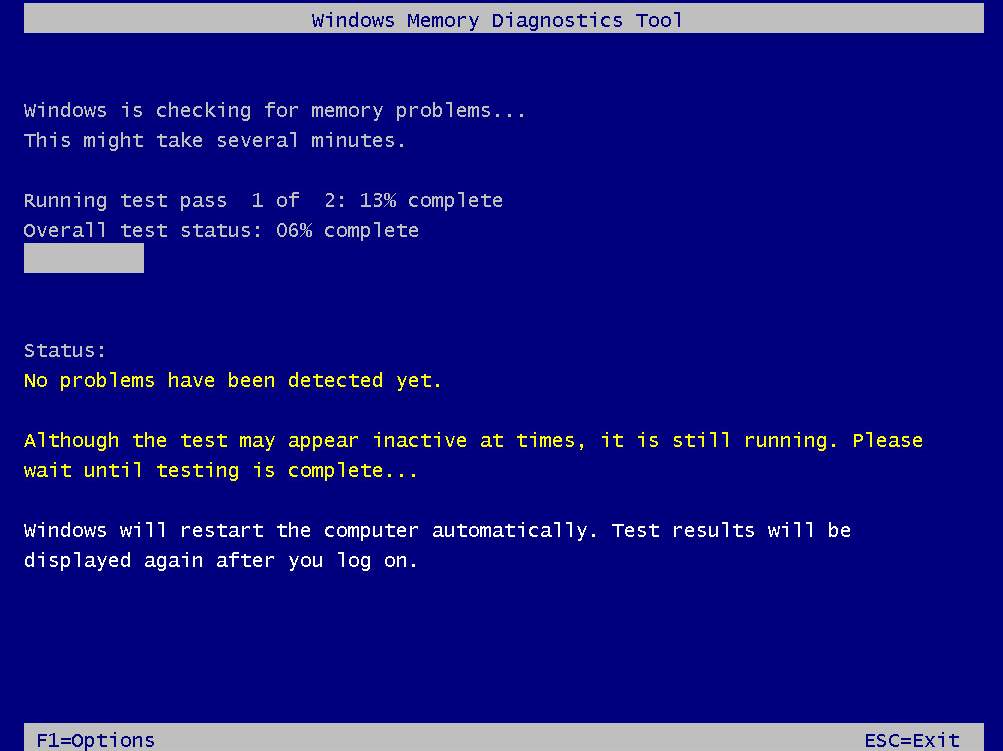
Now, check whether the issue got resolved or not.
Method 3: Updating the Graphics Drivers, it is Strictly Recommended
The System Service Exception error may encounter, When the graphics drivers of your system start sending bad data to the kernel code. So, to fix it you have to update the graphics drivers of the system.
Steps to be followed for Updating the Graphics Driver:
Hold Windows Key + X and choose Device Manager.

In the Device Manager window, Double-Click on Display Adapters to expand it.
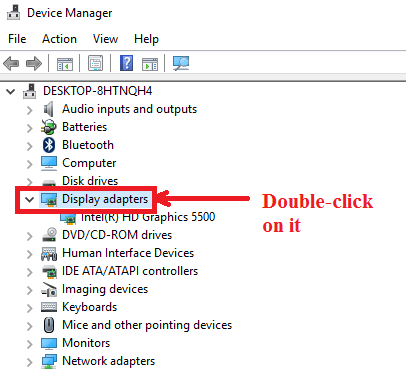
Now Right-click on the driver below and choose “Update the driver”.
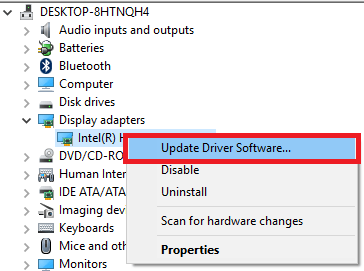
When you asked for “How do you want to search for Driver Software”? Choose Search Automatically
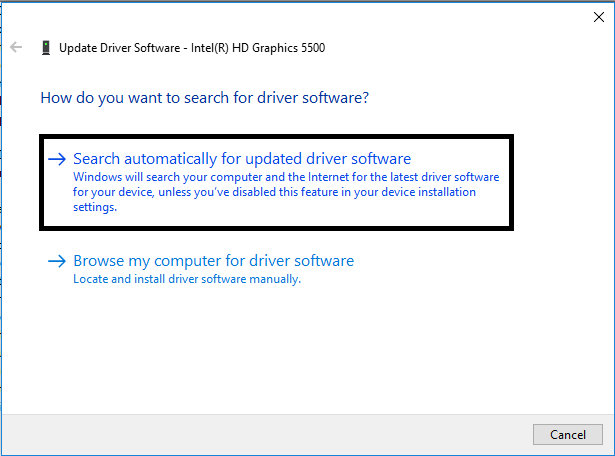
It will automatically search for the best driver software.
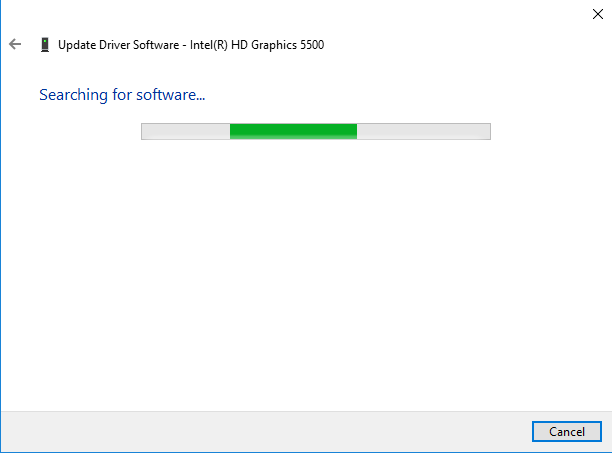
If your driver is already updated then it displays “your device is up to date”. Otherwise, follow some on-screen instructions.
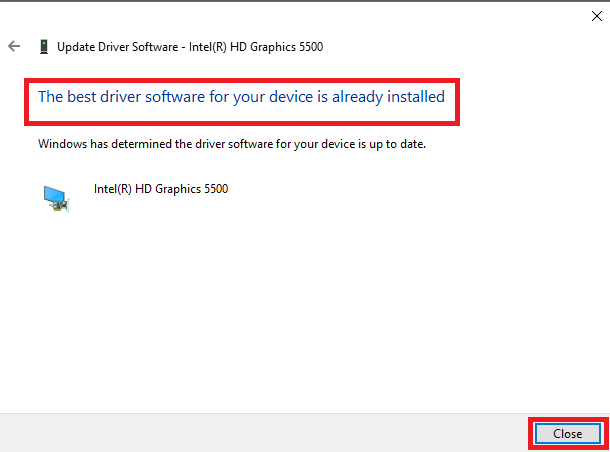
Method 4: Uninstalling the Third-Party Antivirus Software
Apart from the Windows Defender, all other third party antivirus applications are the major reason to cause System Service Exception error. So, if you are using any 3rd party antivirus software on your system and facing this error, then uninstall the applications to fix the issue on your system.
Follow the below steps:
Press Windows key + R to open Run Command.

Type appwiz.cpl and hit Enter.
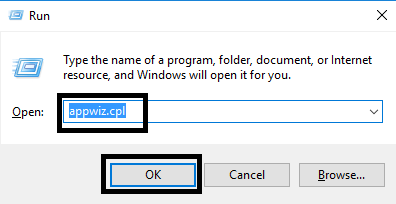
Find the third-party Antivirus Applications from the list of programs. Then select it and choose “uninstall” Option.
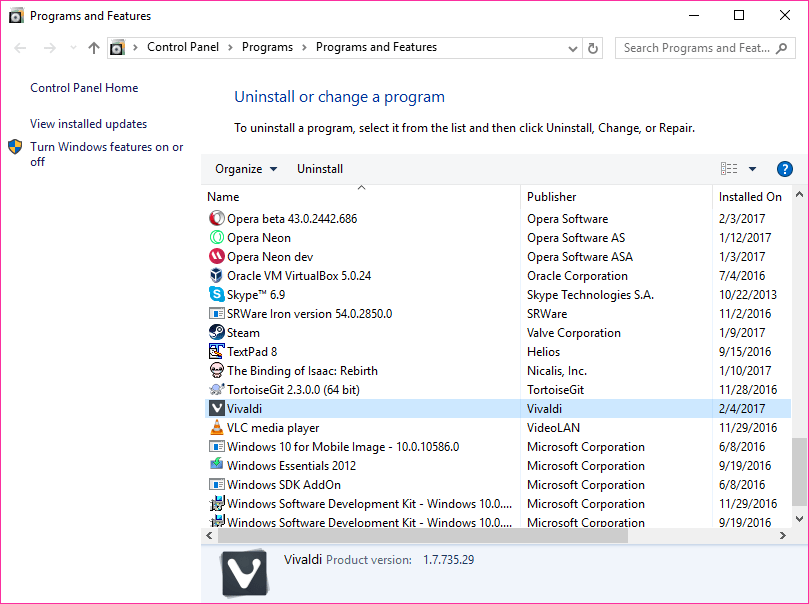
Method 5: Disabling Webcam
Hold windows key + x and select Device Manager.

Find Imaging Devices from the device manager window and Double-click it to Expand.
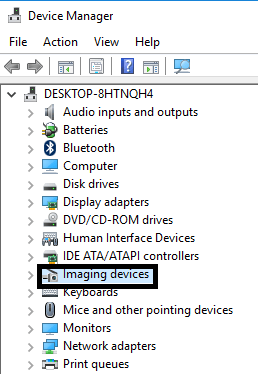
Then Right-click on the driver below Imaging Devices and choose Disable.
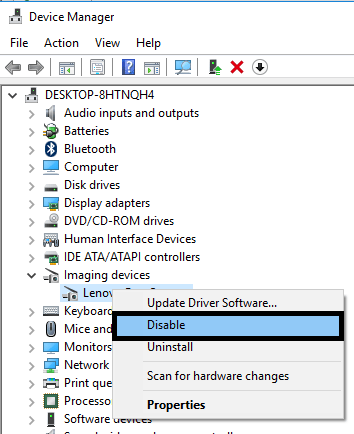
Method 6: Uninstall the Following list of Applications
The BSOD System_Service_Exception Error can be caused because of the incompatible versions of various applications. So Removing them can really solve the problem.
You need to Uninstall the Below listed Applications or Tools
Applications:
- Asus GameFirst Service
- MSI Live Update
- Virtual CloneDrive
- Xsplit
Tools:
- Bit Defender
- Cisco VPN
- To remove these applications go to Control panel, Choose Programs.
- Go to Programs and Features, select the above applications, and click Uninstall.
- After that restart the system and check if the issue got resolved or not.
Thanks for reading this article on how to fix System Service Exception in Windows 10. Comment down if you need any help.