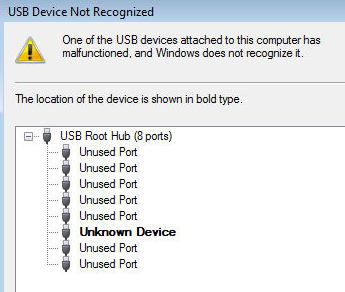The USB devices are of great help today. The external hard drives and USB flash drives are easy to use. But sometimes during this process, you may receive an error like your USB device is not recognized. People fail to understand why errors like USB Device Not Recognized occur. This problem may be due to many reasons, but there is nothing to be afraid of as there are a number of solutions to solve this USB Device Not Recognized error.
What Causes USB Device Not Recognized Error?
One of the most common errors related to the USB device that flashes on our screen is “USB device not recognized: one of the devices attached to this computer has malfunctioned, and Windows does not recognize it.”
A lot of situations of your device may lead to such an error. Some of them are:
- An update might be required for your computer regarding the issue related to USB flash drive or external hard drive.
- Some hardware or software issues might be missing from your Windows.
- The USB controller might be unstable or have become corrupt.
- The USB external drive might be entering the selective suspend.
- The currently connected USB drive has been damaged or is unstable.
- An updated driver might be required by the motherboard.
How to Fix USB Device Not Recognized in Windows
Thus conditions like partition issues of external drive, dead USB drive or its port, and driver problems in Windows result into USB device not recognized in Windows error. But the error can be resolved, and there are plenty of methods that you can try. Let’s have a look at some of the methods to fix PC not recognizing your USB drive.
Also Read:
Method I- Unplug Your Computer
The first and very simple method that you can try is to simply unplug your computer. And if you seem to be lucky enough then it might actually resolve your error of USB device not recognized in Windows. But just simply turning off the PC won’t work. The supply of electricity to the motherboard must be prevented as all the USB ports are connected to it. And when USB ports stop working the motherboard needs a reboot. Follow the given steps:
Step 1: Click on the “Shut Down” option after clicking on the Power button or the Windows icon.
Step 2: Now UNPLUG your PC from the power supply.
Step 3: wait for a few minutes and plugin once again.
Step 4: Restart your computer and connect the USB drive.
This will actually reload the drivers of the small processors that are present on the motherboard. This will lead to the USB ports again recognizing the external device.
Method II- Update the Device Driver
The USB external device might be read as an Unknown Source if you are facing the USB device not recognized in Windows error. In such a situation follow the given steps:
Step 1: Click on Start and open Device Manager by typing devmgmt.msc in the Run window or you can also open it through Control Panel.

Step 2: In the Device Manager you would notice Unknown Device under USB Root Hub.
Step 3: Right-click on the Unknown Device and click on Properties.
Step 4: Now in the Driver tab, select Update Driver.

If the main root of the error in your system is the drivers, then this might work, but if it doesn’t then, you can also download the divers from the official website. Also, remember that if the device is just used as a flash device rather than a drawing pad or printer, then the issue is probably not related to the drivers. So you can try the next method.
Method III- USB Root Hub
You can also try to resolve the USB device descriptor failed error by altering the properties of USB Root Hub.
Step 1: Device Manager> USB Serial Bus Controller> USB Root Hub

Step 2: Right-click on USB Root Hub and then select Properties.
Step 3: In the Power Management tab, you need to uncheck the first option – “Allow the computer to turn off this device to save power”

Step 4: Press OK and restart your computer.
You need to repeat the process if you have more than one USB Root Hub on the list. Also if it doesn’t resolve the USB device descriptor failed error then, you should leave the checkboxes unchecked only.
Method IV- Install the Windows Updates
If you are using Windows 10 and get an error like a USB device not recognized by Windows 10 then you should give this method a try. This method will help you to install all the latest drivers for the external hard drive and get rid of USB device descriptor failed error.
Step 1: Click on the Start button and in the Search box type- “Windows Update.”
Step 2: Open Windows Update and click on “Check for Updates.”
Step 3: Now click on “Review optional updates.”
Step 4: Then click on Install updates after checking the checkbox beside the updates.
Step 5: Finally click on I Accept, to the license agreement.
Step 6: Now follow the instructions as prompted and download and install all the updates.
Step 7: Reboot your PC, if necessary.
Method V- Disable the USB Selective Suspend Settings
If you are facing errors other than USB device not recognized in Windows like power issues then this method can help you from avoiding the USB hard drive from powering down.
Step 1: On the battery icon, right-click and select Power options.
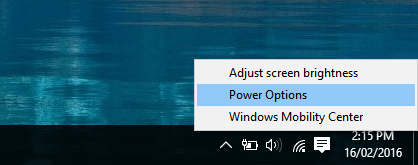
Step 2: Now select the Change Plan settings option.

Step 3: And then select the Change advanced power settings.

Step 4: Find USB settings and expand it.

Step 5: Within the expanded USB settings, click on USB selective suspend settings and then disable both “Plugged in” and “On battery” settings with a right-click.
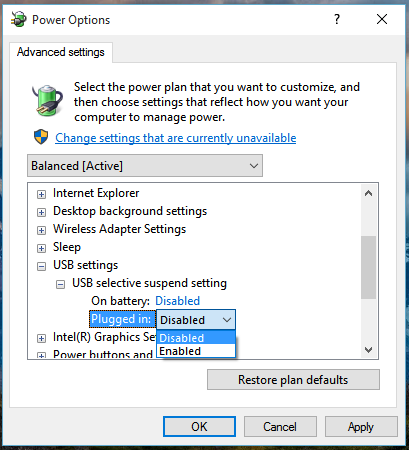
Step 6: Click on Apply and Press OK.
Method VI- Uninstall the Unknown USB Devices
One of the last methods to which you can resort is to uninstall all the USB devices. Sometimes the USB controllers are not recognized by the Windows and thus every item within the USB Serial Bus Controllers is deactivated.
Step 1: Type “devmgmt.msc” in the Run window. Device Manager window will open.
Step 2: Now enlarge the Universal Serial Bus Controller and attach your device.
Step 3: Within the Bus Controller, you will observe the Unknown USB Device with a triangle sign and an exclamation mark.
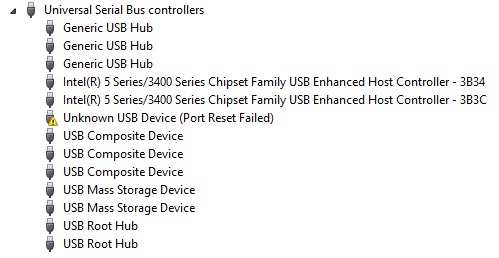
Step 4: Right-click on it and select Uninstall. This will remove it.
Step 5: Now you can restart the computer. The drivers for the USB device will be reinstalled.
This process of Uninstallation of the USB driver is one of the most common solutions to the uncommon “43 error” code. And so if you notice an error like a USB device not recognized code 43, then you know what method to use.
Method VII- USB Troubleshooter
If none of the above-mentioned solutions resolved your problem then you can probably download the Fixit tool called the Windows USB Troubleshooter. This tool though cannot fix the USB device not recognized by Windows 10 error. The reason being, it only works with Vista, Windows 7, and Windows XP.
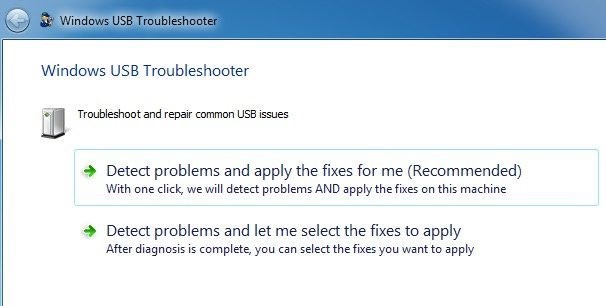
Also out of the two choices, select the first one, and let the troubleshooter itself detect and fix the problem as it might get complicated to select the problems. You can look for answers from Troubleshooter here: http://support.microsoft.com/mats/Windows_USB_diagnostics/en-us
Final Words
We hope you liked this article. If you want to know more about USB Device Not Recognized error then you can comment below.