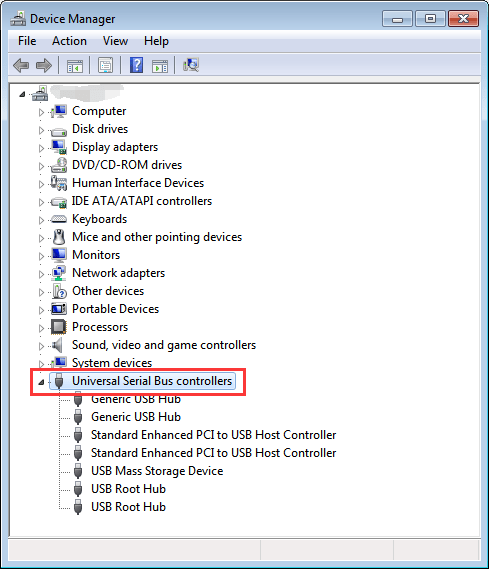A USB port allows USB devices to be connected to the computer to transfer electronic information through USB cables. Now when you update to Windows 10, you may have some issues with USB. USB not working is one of the irritating issues for Windows 10 users. If you recently updated to Windows 10 then you are surely facing USB Ports aren’t working error on your PC. It appears the USB port no longer recognizes your USB. So you have to update USB drivers. Here is how to Fix USB Ports not Working issue with Windows 10.
USB ports rarely cause any issues and if they do, troubleshooting them is not a lot of hassle. The USB ports cannot operate properly may be brought on by the USB devices driver or the related drivers like the motherboard and chipset drivers.
Fix USB Ports not Working in Windows 10
You might do so by making use of a device named MagicJack. When a unit is connected to a USB hub, power is required to produce data transfer possible. In case it works, the unit is fine. External storage devices could be cheap in price however, you’d never understand how capable it’s inefficiently doing its goal. Sometimes when an aged USB drive is inserted, it has a tendency to put in a property driver for the specific port it’s been plugged into.
Method 1: Hold down the power button
This is the easiest method to Fix USB not working issue in Windows 10. First, reboot your computer and then replug the USB again.
Method 2: Check Hardware
Make sure that the USB is working properly. If USB is not working with your computer then attach it to another computer. If the USB device works on another computer, then there is a problem with your computer.
Method 3: Check Device Manager
Go to Device Manager and then make sure that USB is listed under Device Manager.
Check and make sure all USB hubs are enabled. If there is a yellow icon with USB Hub then you have to reinstall the drivers.
Method 4: Check your power management settings
1) Open Device Manager and then expand the Universal Serial Bus controllers branch.
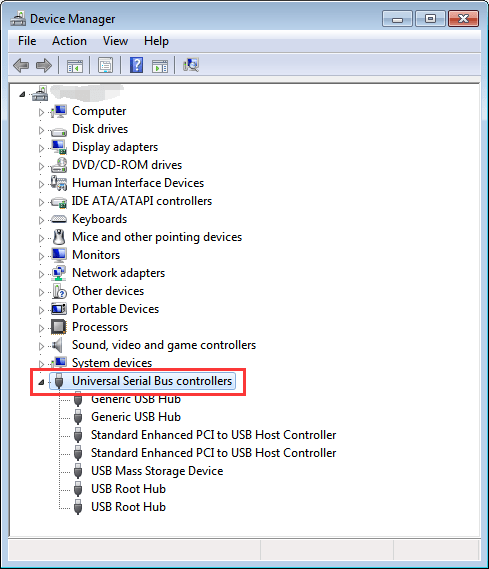
2) Double-click the first USB Root Hub device > Power Management tab.

3) Un-check the Allow the computer to turn off this device > OK.
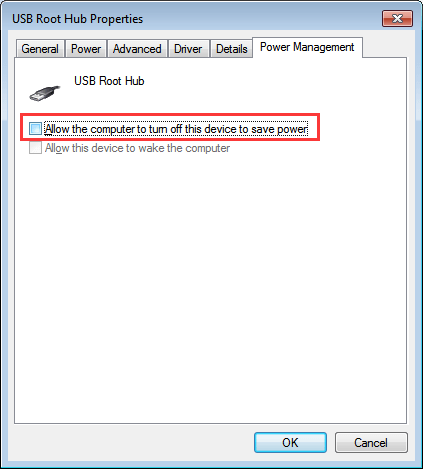
4) Repeat steps 2-3 for each USB Root Hub device.
Method 5: Check your device drivers
Make sure that you are using the right driver for USB. Use some online tools to download and install the latest USB drivers for Windows10. You can use Driver Easy Free Tool to download latest Drivers.
Driver Easy will automatically recognize the system and find the correct drivers.
Thanks!