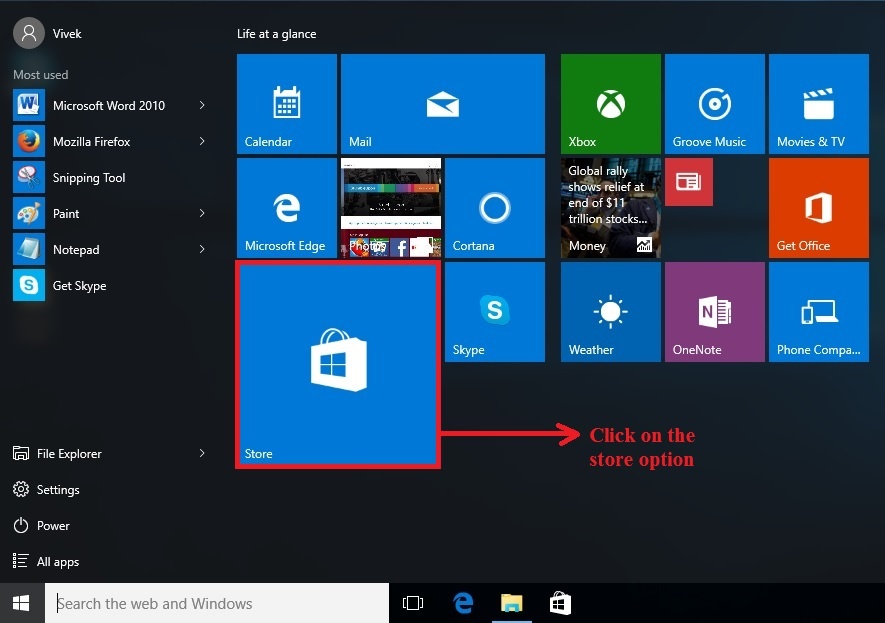If you are using Windows 10 for a long time, then you might have noticed that your Windows 10 calculator not working. Many Windows 10 users have long been reporting the issue with their calculator; some users say that they can not even launch other default programs like a text editor and calendar due to calculator issue. Microsoft has added a pretty good Calculator app to Windows 10 with new features and UI. So, In case of an emergency, download 3rd party calculator app and install it, otherwise, don’t prefer it. Sometimes users face issues like windows 10 calculator not working or Calculator app won’t open or crashes once the program has launched. If you’re experiencing issues, then these solutions may help you fix the Calculator.
Fix Windows 10 Calculator Not Working Issue
Windows 10 Calculator Not Working With Keyboard after Anniversary update is a very irritating issue. With the help of below-mentioned solutions, you can easily fix the Windows 10 Calculator Not Launching issue.
Windows 10 Calculator is a simple application that allows us to perform a fast calculation, so it is unusual to find that Calculator application is not working. Since many users are facing problems in opening or using the Windows 10 calculator. To help you in fixing the windows 10 calculator not working issue below are some of the best working fixes that you can perform to resolve this issue.
Method 1: By updating the Calculator app
Go to Start and open Microsoft Store.

Head over to Search bar and type calculator and select windows calculator from the list.

If your app is not the latest version then you will find an update button.
In that case, hit the Update button.
If you can’t find any update button, then it means your app is already updated. so try remaining methods.
Method 2: Reset the App
To resolve Windows 10 calculator not working issue, resetting the app can be the best fix. To perform the below-mentioned steps.
Go to Start menu and open Settings

In the settings tab, choose a system.

After that choose Apps & features. (For users: who are on windows 10 creators update that is built 14997 or above, go to settings -> apps -> apps & features)
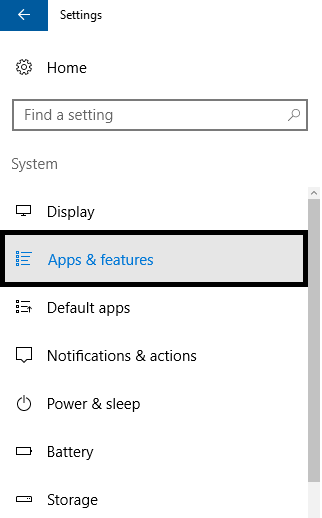
Type calculator in the search bar.

Now click on it and choose advanced options.

After that Choose reset button. By doing this, it will ask for confirmation then again choose reset button.
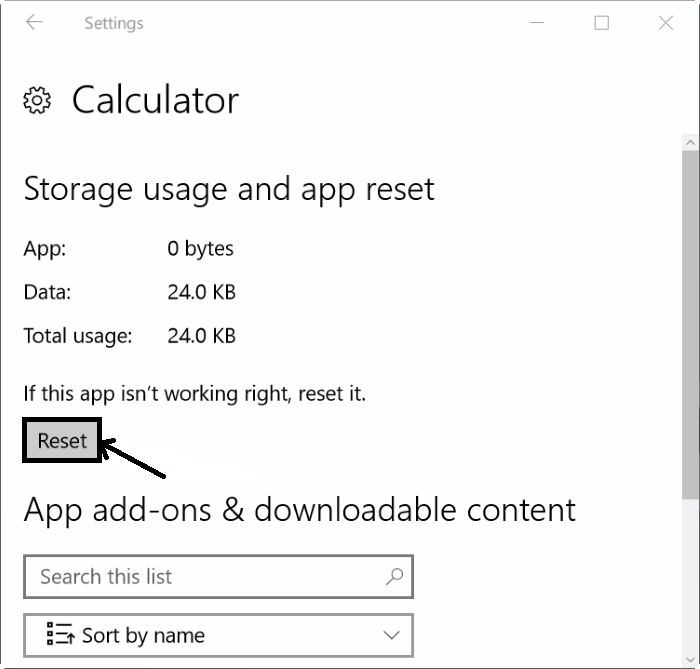
Also Check:
Method 3: Create a New User Account
Go to the Search bar and type “User Accounts” and open it.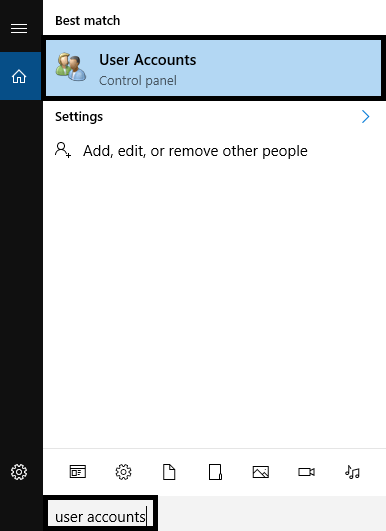
Now select “Manage Another Account” option.
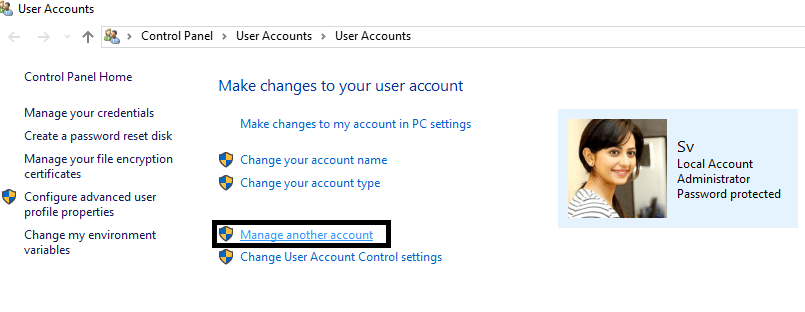
After that choose “Add a new user in PC settings”.
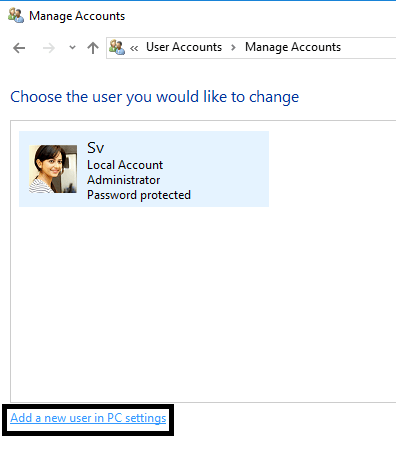
Scroll down and choose to Add someone else to this PC.

When you are asked about “How will this person sign in”, select I don’t have this person’s sign-in information.
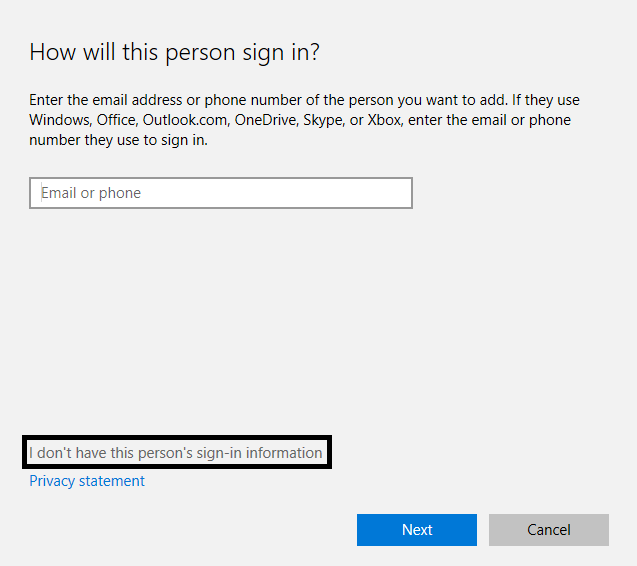
The following window will appear, then choose “Add a User without a Microsoft Account”.
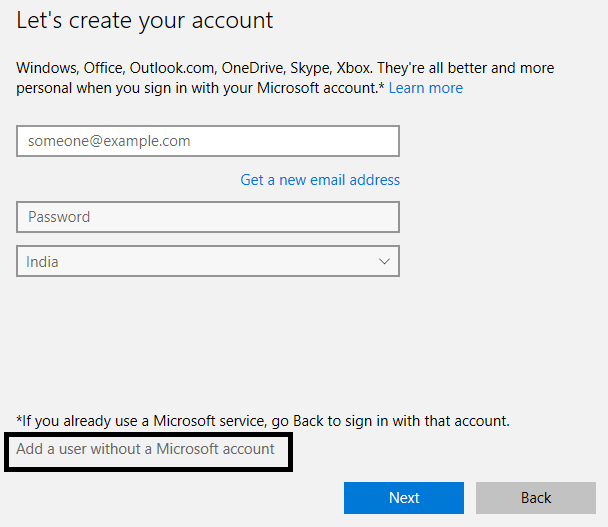
Now you need to create “New user Account” by filling the below details and hit next.
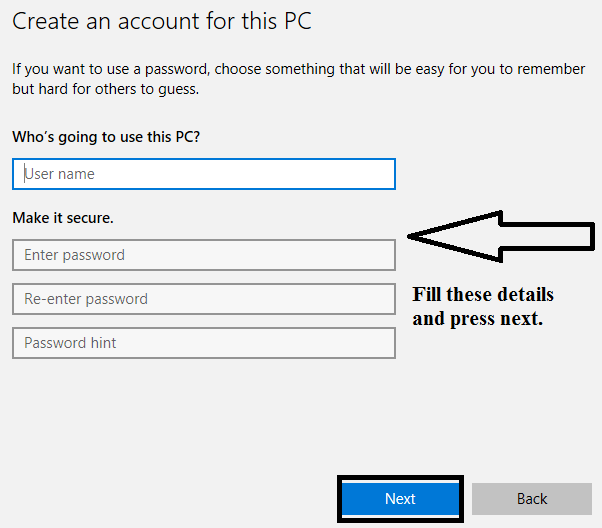
Now, go to start button and click on the account icon and choose sign out and log in with the new account that you have created.
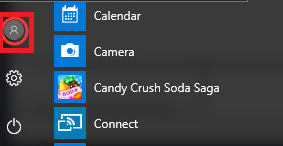
After logging in to the system, verify whether your windows 10 is calculator working or not
Method 4: Run system file checker or DISM
To fix the issue you can try running the system file checker (SFC) or DISM to find and fix the corrupt files.
Step 1: Hold Windows key + x and select Command prompt (admin)

Step 2: Hit yes when you get a prompt.
Step 3: Type the following command and hit enter
sfc /scannow

Step 4: Wait for the verification process gets finished
Step 5: If there are no integrity violations, then it means that there is no fault with the system.

Step 6: But if you found any corrupt files which the windows unable to fix them then you need to restart windows in safe mode and must run the system file checker again.
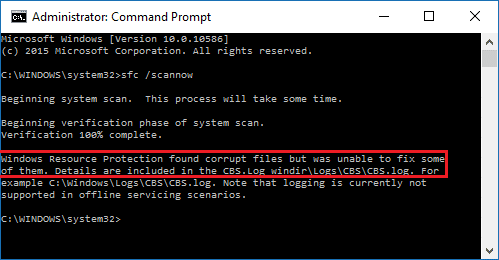
Step 7: If still, you can fix the corrupt files then try running the DISM command.
To Run DISM Command
Step 1: Open the command prompt in administrator mode (Windows key + x)

DISM /Online /Cleanup-Image /RestoreHealth
Step 3: Now, wait for the process to complete
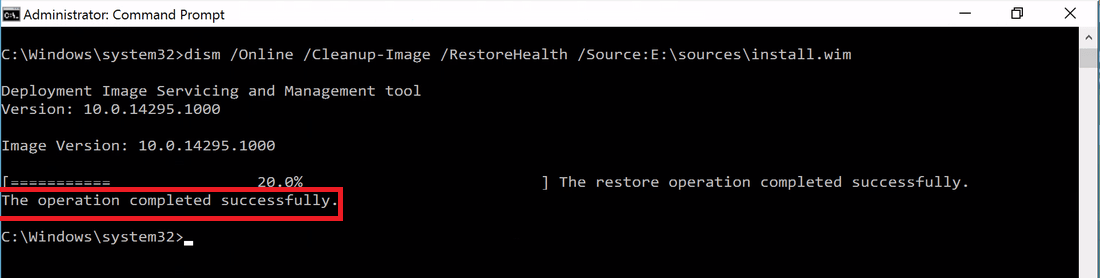
Step 5: After completing the process, restart your computer and again run SFC command which will fix the corrupted files.
Method 5: Uninstall Default Apps
Step 1: Press Windows key + x and choose Command prompt (Admin)

Step 2: Type the below command and hit enter.
Get-AppXPackage -AllUsers | Foreach {Add-AppxPackage -DisableDevelopmentMode -Register “$($_.InstallLocation)/AppXManifest.xml”}

Step 3: Now wait for some time and check whether the windows 10 calculator is working or not.
Thanks for reading this article! I hope this post helped you in fixing your error. Don’t hesitate to ask us any queries. You can share your thoughts by commenting below.