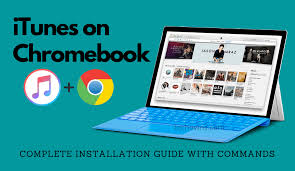If you are using a Chromebook, then you might want to install iTunes in your ChromeOS. iTunes software is the perfect place to organize the collection of music, videos, or any digital media. It also syncs the media files to portable gadgets easily. If you are looking out for the procedure to install iTunes for Chromebook, you have landed on the right page. You will get a step-by-step complete guide to finishing the installation process.
So, let’s dive into it right away.
As you know, iTunes is a media player, which is only compatible with macOS and Windows. Presently, it is not available for ChromeOS. But still, if you want to download iTunes for Chromebook in any way, you can try the below-mentioned method.
Wine app is famous for operating Windows applications on Linux machines. Here, the main trick is that you need to use the Windows iTunes version on Chromebook with the help of a Linux container. However, there is no guarantee that it will work fully. Sometimes errors come naturally, where you can do nothing. But you can go for other substitutes such as , , . Let us take one attempt to know whether this method is working for you or not.
Install iTunes For Chromebook
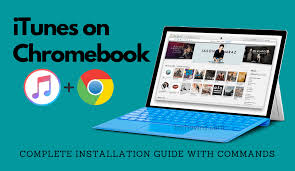
In this method, you have to use the feature of Linux (beta), which permits people to construct applications and software with Chromebook. By using Linux, you will be able to use the Windows version of iTunes in your Chromebook. For this role, you can utilize the Wine app to keep the iTunes app running smoothly. Do not be upset.
This task is going to be painless if you follow the steps given below correctly.
Step: 1- First and foremost, to turn on the Linux on your Chromebook, you need to go to Settings present on your Chromebook. After that, search out the Linux/ Beta option. Then select the Turn On option adjacent to it. It will result in the installation of Linux on your Chromebook. After that, the Terminal window will pop up. If not, then open the app and search for the Terminal icon in the menu bar.

Step: 2- Once the Terminal window will display, you have to run a few codes. Write the below-mentioned command to attain the updates of the system packages. You have to type it inside the Terminal Window.
Command: sudo apt-get update

Step: 3- After running the above command, a few lines of code will automatically appear, which means this process gets done. Now you have to install the Wine app. Perform the following command to do so.
Command: sudo apt-get install wine
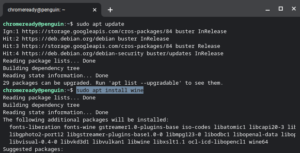
Step: 4- After a few minutes, your Wine app will get installed on your Chromebook. Then, immediately go ahead and allow the support of a 32-bit application. Carry out the following commands step by step, one at a time.
sudo dpkg–add-architecture i386
sudo apt update
sudo apt-get install wine 32

Step: 5- Now, the Wine setup will get completed on your Chromebook. Then, straightaway, you need to download the iTunes Windows configuration. Try to download the 32-bit version because sometimes the 64-bit version shows signs of incompatibility. Click here to .
Step: 6- After downloading the configuration, you need to shift the iTunes setup to the Linux Files Directory. Consequently, you have to rename the file in a way that is unchallenging to keep in mind.
For example- iTunes Setup.exe
Step: 7- Once you have finished the former process, it is time to install iTunes. Now, run the following command. But before that, make sure to modify your username with the existing name of your Chromebook. The username that is present here points out the title of Linux (beta), which you have named earlier while enabling it. Additionally, change iTunes Setup.exe with the title of your file.
Sudo apt update
WINEARCH= win32
WINEPREFIX= /home/your username/.wine32/wine iTunes setup.exe
Step: 8- After typing the command, hit the Enter button and then the iTunes installation window will pop up. Afterward, tap the Next button and look through the setup.

Step: 9- You will observe many options for installation. Go for the Install option. Following, you might receive a window box notifying you that “AutoRun is turned off”. Select Yes to turn on the AutoRun.
Step: 10- Then, the installation process will begin, and once the process will reach the end, hit on the Finish button. At last, you have effectively installed iTunes on your Chromebook.
Now you can open iTunes through Linux software in the application menu. While using it, if you suddenly encounter the error that state Path not found, then try to create a shortcut for iTunes on Chromebook. Keep reading this article to know further steps.
Procedure For Creating A Shortcut For iTunes On Chromebook
Step: 1- Firstly, launch the File Manager on your Chromebook and unfold the Linux Files Directory. Tap on the three-dot symbol present on the uppermost right side.
Step: 2- Now go for Show Hidden Files from the list. After that, go to the .local path and then choose Share.
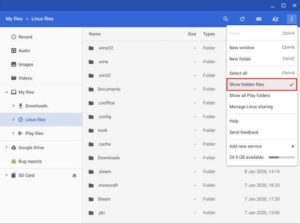
Step: 3- Select the Applications, then go for the Wine option.
Step: 4- Afterwards, choose the Program Files option and finally select iTunes.
Step: 5- Now, you will discover iTunes.desktop file. Do the right-click on it and choose Open with Text Editor. If you do not have the , then click here to install it.
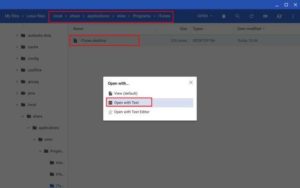
Step: 6- Attach the upcoming statement after the Exec line. Also, change your username with your existing username, as illustrated above.
Env WINEPREFIX= “/home/your username/.wine32 ”wine”/home/username/.32/drive_C/Program Files/iTunes/iTunes.exe”
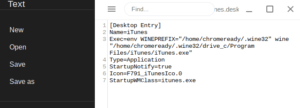
Step 7- Press Ctrl+S to save the whole file and now close it.
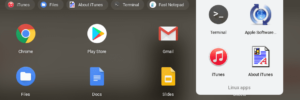
Eventually, launch iTunes from your Linux apps. And now it will assuredly work faultlessly.
Final Verdict
Hence this is the way to install iTunes for Chromebook. But it might consume lots of time and energy to do all the steps carefully. Sometimes after doing the whole process, an error might come, which is difficult to eradicate. Then it is better to switch on other alternatives. Explore the different apps rather than using only iTunes and choose the one which you liked most.
If you know of any other potential method to install iTunes or if you encounter any issues while running the commands, let me know in the comments section below. If you find this article informative and helpful, do share it with your friends.