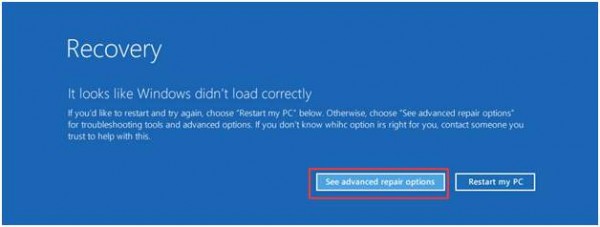The Advanced Startup Options in Windows 10 and Windows 8, is the fundamental fix-it location for the whole operating system. You can access Windows diagnostic and repair tools such as Reset This PC, System Restore, Command Prompt, and more that allow users to Fix their Problems. In this article, we are going to share how to open Advanced Startup Options in Windows 10.
Windows 10 Advanced Startup Options menu can be accessed with many methods. However, if you will need to open it manually, there are six distinct ways to achieve that. Whether you will need to fix Windows 10, reset the OS, or backup system, you need to navigate to the Advanced Startup Options. There are numerous unique ways to navigate to Advanced Startup Options as we mentioned above.
Open Advanced Startup Options in Windows 10
Should you ever should change any of the several BIOS boot choices, you will want to access the main BIOS menu and navigate to the boot sub-menu. The process takes a couple of minutes, so be patient. Press and hold the F10 key once the boot procedure begins. The procedure generally takes approximately ten minutes. It will also resolve problematic issues, such as viruses or registry errors.
Having a problem logging into your Windows 10 desktop computer causes a blue screen of death error and to fix these errors, you have to log in to Boot Mode using Advanced Startup. Windows 8 and 10 combine various boot options. This menu offers access to fix tools and options for changing Windows startup behavior. You can access Safe Mode using Advanced Options.
Wait around for the procedure to finish and restart the computer to determine if it worked. Press the F10 key whenever the computer starts to boot.
Method 1: Using hard reboot
1. Keep pressing your power button and then turn off your computer.
2. Now turn on the computer.
3. Repeat steps 1) and 2) until you see the starting boot option. It usually takes three repeats.
4. Once you are in the advanced boot menu, click advanced repair options.
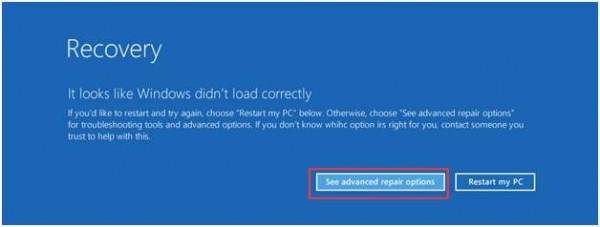
5. Troubleshoot.
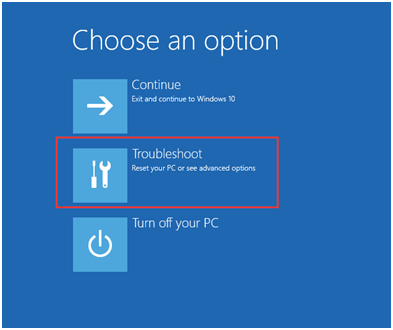
6. Advanced options.
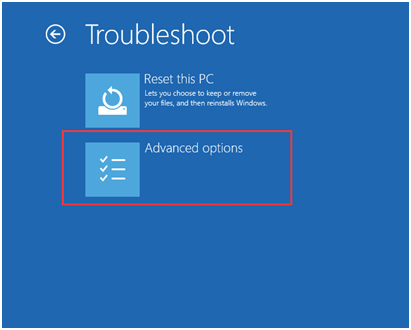
7. Startup Settings.
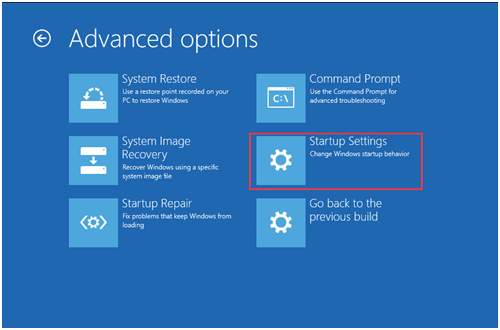
8. Restart.

9. Press F4, F5, or F6 for your tasks.
Method 2: Settings
1. Open Settings > Update & security.
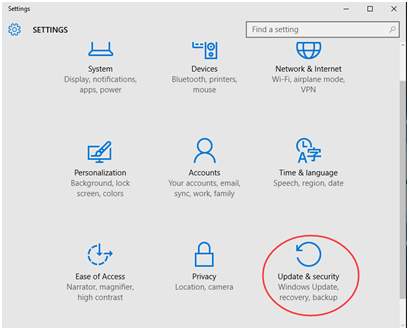
2. Go to Recovery and then press Restart.
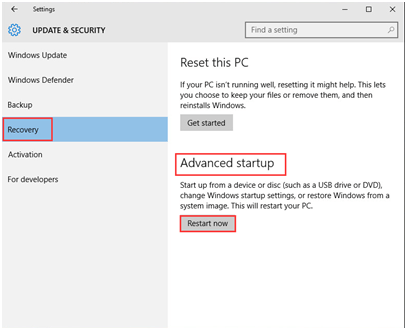
3. Now wait for the recovery screen and guide as method 1.
I hope you liked this article on how to Open Advanced Startup Options in Windows 10. Having issues? Comment below.