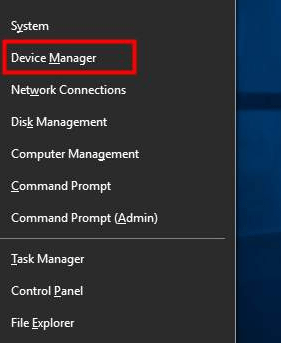WiFi drivers are specific to your system, so if you are planning on updating your operating system, you might as well update your drivers.
In this article, we are going to share how you can Reinstall WiFi drivers on Windows for free. Microsoft and other 3rd party driver providers like , MSI, NVIDIA, keep releasing new drivers. So it is essential to check if you are running the updated version.
You can also automate these driver updates by downloading a driver update software. However, you may face driver errors due to a multitude of reasons like the following:
- You are facing issues while connecting your PC to the internet
- Your computer freezes when you connect it to the internet
- You receive a ‘Blue Screen of Death’ error while trying to connect to the internet
How to reinstall WiFi drivers windows 10
There are several ways in which you can fix wireless and network driver errors. One way to do so is by reinstalling these drivers.
In some cases, it is difficult to find the root cause of a problem. Therefore, reinstalling your drivers troubleshoots your drivers and ensures that they are uncorrupt and updated.
Go through this article to read how you can reinstall Wi-Fi drivers.
Method 1. Uninstall Wireless Network Adapter
- Open the desktop and go to Device Manager by pressing Windows + ‘X’ button. Click ‘Yes’ on the prompt.

- In Device Manager, go to Network Adapters and look for your Wi-Fi Driver.

- Right-click on your driver and select ‘Uninstall Device.’

Method 2. Reinstall Wi-Fi Drivers
- Go to Device Manager > Select WiFi Driver > Right Click.
- In the submenu, go to Scan for hardware changes.

- It will scan and download all missing drivers in your system.
- After installation, restart your computer.
Update WiFi drivers manually in Windows 10
Apart from reinstalling, you can also update drivers manually or by using a driver management tool. Using the latter is more efficient, less time consuming, and easy to use.
You can install a trusted driver management tool to run a driver scan on your computer to fix errors. In addition to this, you can also manually:
- The driver disc requires to be inserted in your CD or your DVD ROM.
- Follow the instructions that are outlined on your screen once you’ve inserted it.
- If the driver disc is not available, you can download the latest drivers from the manufacturer’s website of your wireless and network adapter.
If you want to check for the latest drivers:
- Go to Device Manager.
- Select Network Adapters and the adapter name.
- Right-click the adapter name and then choose Update Driver > Search for update driver software automatically.

- This will update all missing drivers automatically
Fix Ethernet Connection Issues?
Like wireless Wi-Fi drivers, Ethernet drivers also face issues due to glitches and outdated and corrupt files. You can fix these issues in many ways:
- Check your antivirus
- Troubleshoot by built-in troubleshooters
- Check your network properties
- Ensure that all necessary services are running
- Use netsh command
- Update your drivers
- System Restore
However, if all of them fail to work, reinstalling your drivers might help! Here’s what you can do:
Reinstall Ethernet Drivers automatically
- Go to ‘Device Manager’ and select ‘Network Adapters’
- Right-click your Ethernet adapter and uninstall.

- Finally, reboot windows.
- Download the latest driver from the official website and then install it.
How to reinstall the network adapter drivers?
Network Adapter is a network interface that connects your computer to the internet. It is common to face an error related to Network Adapter in your system. For example, a limited internet connection or no internet access. The issue is generally caused when drivers are outdated, corrupted or incompatible with Windows 10. One amongst several ways to solve this issue is by reinstalling the network adapter.
Just follow the steps mentioned above for Wifi Adapters to reinstall network adapter drivers.
Reset network adapters in Windows 10
- Open ‘Settings’ by pressing the Windows key + ‘I.’
- Go to ‘Network & Internet’
- On the left, click on ‘Status’ and to go ‘Network reset.’

- A new window will open, which explains what will happen when you reset your network settings.
- Click on ‘Reset now’ and then click ‘Yes.’

How to install WiFi drivers for Windows 10
Most computer companies have a link on their official website to download/update their drivers.
Download Dell Drivers
In case you wish to download the driver directly from Dell’s website, you should go through the below-mentioned steps:
- Visit the official and search for the model of your computer
- Go to the driver download page for your respective model
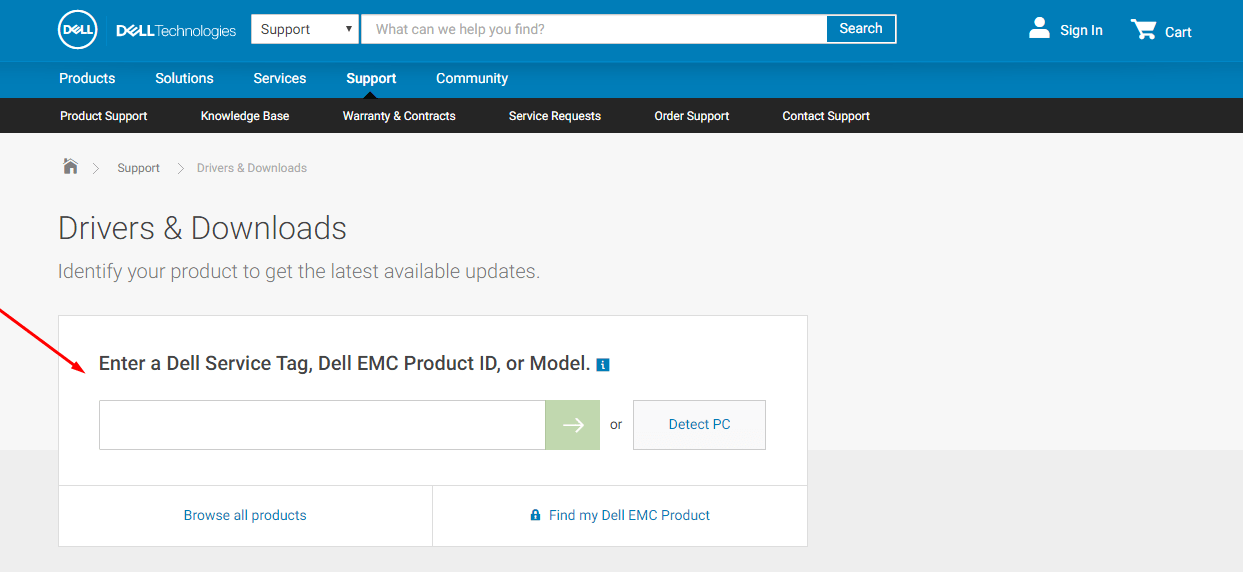
- Download the correct and latest version of drivers
- Open the file once it is downloaded and follow the on-screen instructions for the complete process.
Download HP Drivers
To download the driver from HP website:
- Visit the official – Software and Driver Downloads page
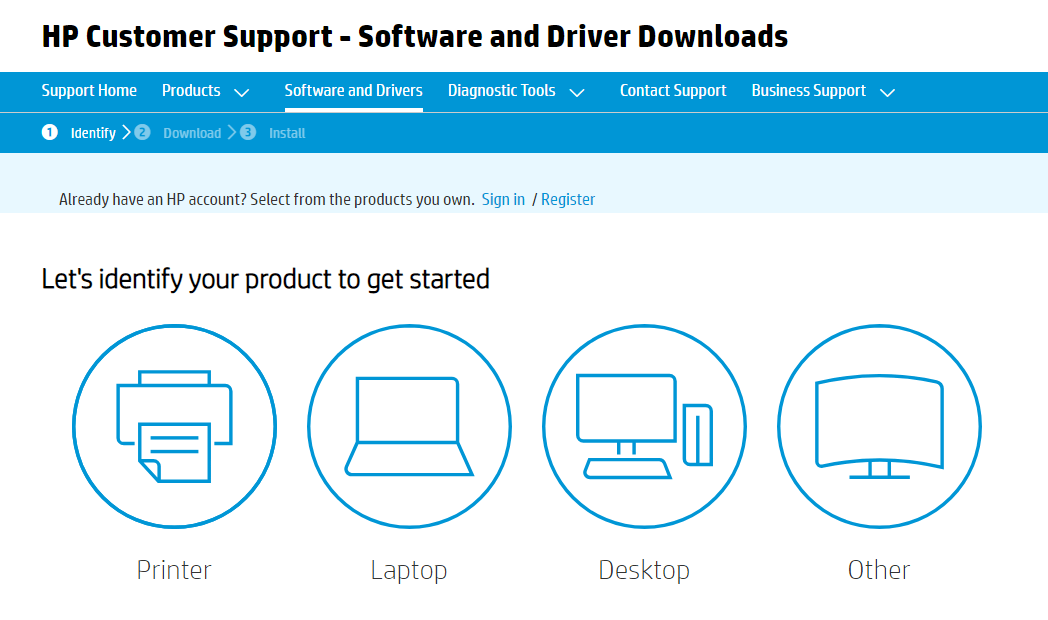
- Click the page that says, “Let’s identify your product to get started.”
- Enter your model number and submit
- Select your model number from the list of “Matching Products.”

- Select your version and operating system
- Download the drivers from the available list and follow the on-screen instructions for the completion of the process
Wi-Fi drivers and network adapters are an essential part of your system, and keeping them updated is extremely important. For detailed insights, it’ll be best if you refer to the respective company’s official site.