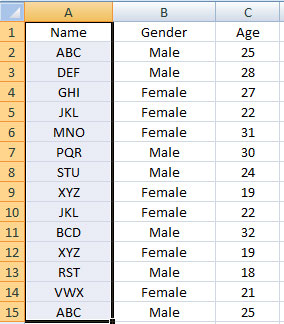If you are wondering how to Remove Duplicates in Excel Sheet, then read this guide. First of all, we will start by discussing how to find duplicates in excel and how to Remove Duplicates in Excel.
If you are facing issues like Duplicate Items in Your Exel Sheet and you have hundreds of data then it is not recommended to manually find and remove all the duplicate items.
Now Microsoft Excel has this amazing feature that allows users to Remove Duplicates in Excel.
An in-depth guide to Remove Duplicates in Excel
If you are looking for duplicates, then I would suggest that start using the conditional formatting function.
The example that has been explained below has the plan to find out if any name has been repeated or not.
The first step in this would be to Select the Name.
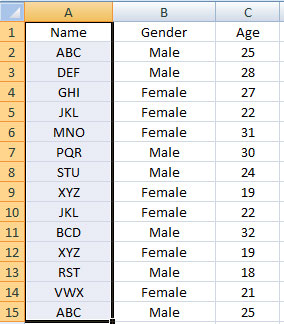
Now you are required to click on the conditional formatting option which is available at the right-hand side of the home tab.
There is also another way to do this. You can use a shortcut key- Alt + H + L.

Go ahead and click on the drop-down menu of Conditional Formatting. After this, you will receive various options.
Now you will be required to select the first option which says ‘Highlight Cells Rules ‘and the sub-option which is by ‘Duplicate Values’
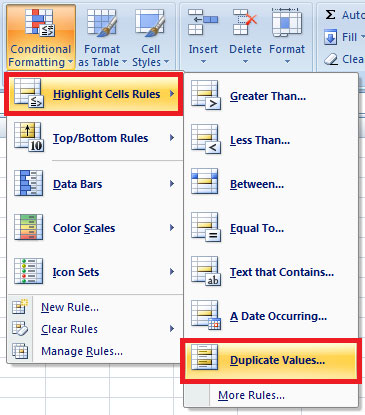
Now you will see that a duplicate values dialogue box. Here you will be able to select your desired formatting option. Since we are at it, we will select ‘Light Red Fill with Dark Red Text.’
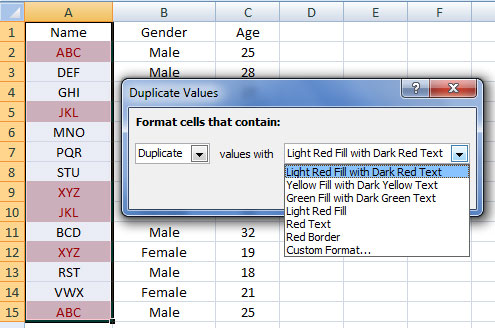
After this, you shall click on OK, and then you will find that the duplicate names have been highlighted in red color.
After this, the question arises on how to remove duplicate excel?
Well, worry not, we have a way of doing that. I have added a step by step explanation of this procedure which will be easy to understand and perform. When you are done with it, you shall see that your problem will be solved in no time. So, without delaying any more, let us get to it.
How to Remove Duplicates in Excel
To explain, the same example will be used. In order to remove the duplicates, you will be required to select a random cell and then choose the option of Remove Duplicates from the Data tab in the ribbon. If you want you can also use the shortcut of ALT + A + M.

Now, after clicking on Remove Duplicates, you will see that a dialogue box will pop up. This box will be carrying your column headers.

From here, you will be required to select the columns of which you want to remove the duplicate values.
In this case, everything will be selected if the data in all three columns are duplicated.
After this, the rows will be deleted.
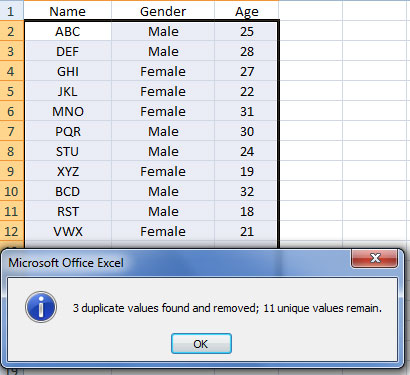
In How to Remove duplicates excel, please select OK and after that, all the duplicate values will be removed.
There will again appear a pop that will inform you about the duplicates being removed. The unique values will remain the same.
If there is something particular that you want me to write, then you can share those topics too. I will be so excited to write about them. Once again, thank you for reading.
That was it in today’s topic of How to Remove Duplicates in Excel. If you know more ways, obviously do let us know. Your doubt is the priority.