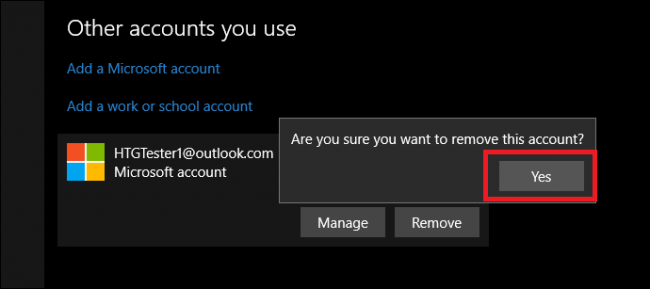Nowadays, companies usually offer a strong set of lengthy procedures to delete their official account, as no company would provide you with an easy way to delete an account! But Microsoft has a comparatively lesser number of steps to remove Microsoft account from Windows 10.
It doesn’t matter why you want to brush up on, “how to remove my Microsoft account from Windows 10” the layout is always the same.
Innumerable persons don’t like to use a Microsoft account and are happy to use a local account over that.
Here in this article, we will learn to remove Microsoft account login from Windows 10 and how to completely remove Microsoft account from Windows 10.
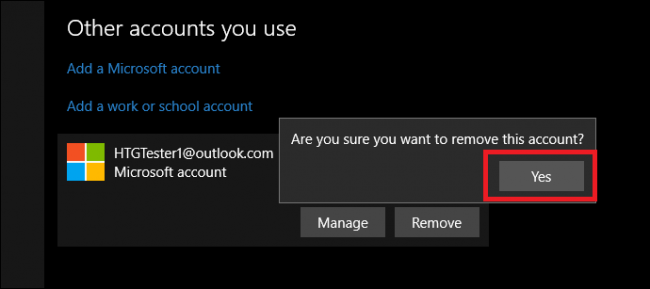
What is a local account?
If you are a past user of Windows 7 or XP, then you have already used a local account. A local account is nothing, but just a simple account which enables you to access the computer operating system which you are currently using.
A local account is crafted for one precise computer; it cannot be used on other operating systems. With a local account, you can quickly login, install Softwares and change your settings in a user-space area.
What is a Windows Microsoft account?
The Microsoft Windows account grants access to Windows Store, which provides you with a live ID to download new apps on your latest Windows 10 operating system. These apps are analogous to the apps available from the Google Play Store or the iTunes app store. Windows apps are used as normal desktop apps.
With Microsoft Windows, one single live ID and password, you can use different amazing features of Windows services like Xbox one, Outlook.Com, Hotmail, Windows Messenger or one drive.
Remove Microsoft account from Windows 10
You cannot learn how to remove my Microsoft account from Windows 10 if you are already signed into it. Therefore, first, you need to create another login, with a local account.
Once your account has been deleted online, there is no return; your data will be erased permanently. Here is how to create a local account.
Method 1: Create a local account on your Windows 10 PC
Step 1. Press the Windows key and R (Windows key+R), simultaneously on your keyboard.
Step 2. Now, type netplwiz in the open: field.
Step 3. Click OK.
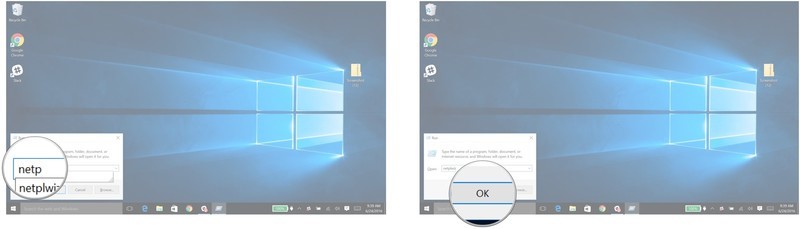
Step 4. Click add, from here you can add a Local account and sign out from logged in Microsoft account.
Step 5. Now, click sign in without a Microsoft account (highly not recommended), we recommend it.
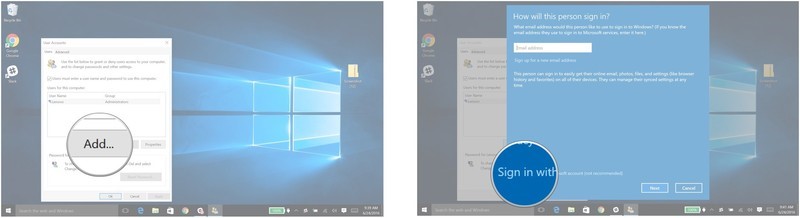
Step 6. Click on the Local account.
Step 7. Case a username, and if you want, you can also create a password.
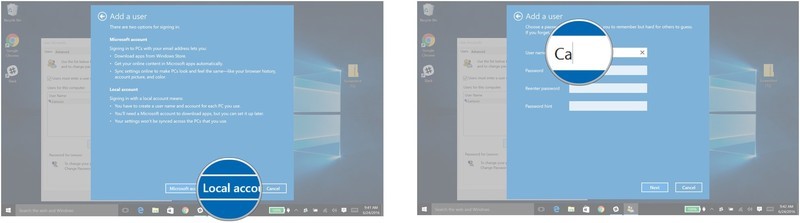
Warning:
Be very careful while creating a password for a Local account, because once you forget your password, you cannot recover it.
Step 8. Click next, to complete the process.
Step 9. Click finish.
With this step, your local account is no created. Now you can sign out of the Microsoft account and login with the Local account you just created.
Once you are logged into a different account other than the online Microsoft account you can easily understand the methods of how to remove Microsoft account from Windows 10 PC.
(Note: Images Source – https://www.windowscentral.com/how-close-and-completely-delete-your-microsoft-account)
Remove Microsoft account
Step 1. Press Windows key and X (Windows key+x) on your keyboard Simultaneously, to display WinX menu.
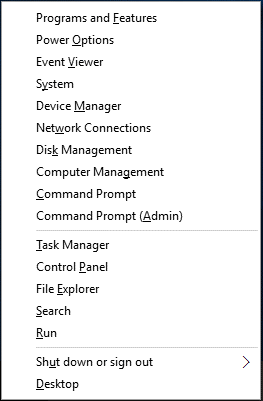
Step 2. Select the control panel.
Step 3. In the control panel, select view by the drop-down arrow and click large icons.
Step 4. Click user accounts.
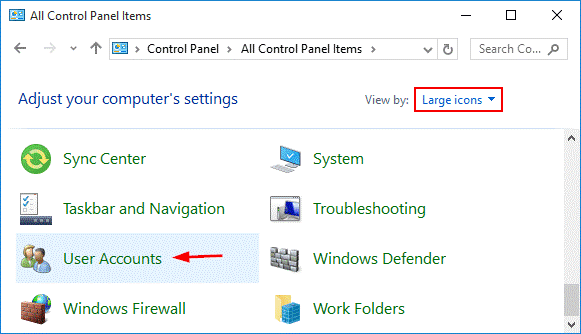
Step 5. Now click on, “Manage another account” link.
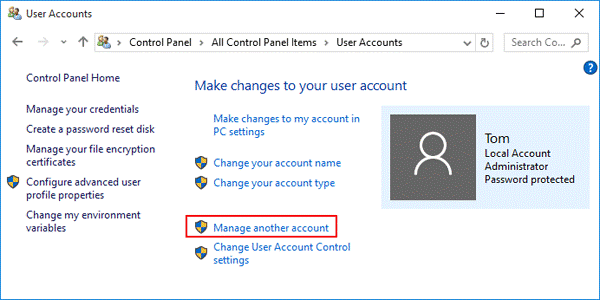
This Window will show all the accounts which are currently being used on your computer operating system.
Step 6. Click on the Microsoft account you wish to delete.
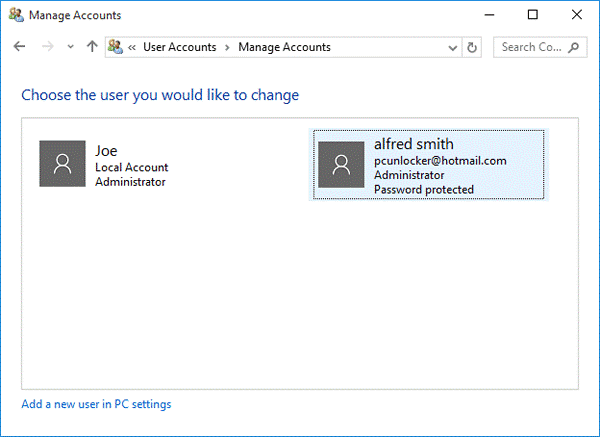
Step 7. After selecting the account you want to delete, from the list of the options, select delete the account option.

Step 8. Now, the next screen will query, whether you want to keep the documented files related to the Microsoft account or not. If you select yes, your profile file folder will be kept intact and you can delete it whenever you want.
Method 2 – Delete Microsoft account using netplwiz
Step1. Press Windows key and R (Windows key+R) simultaneously on your keyboard, to open the run box.
Step2. Type netplwiz and open accounts after pressing enter.
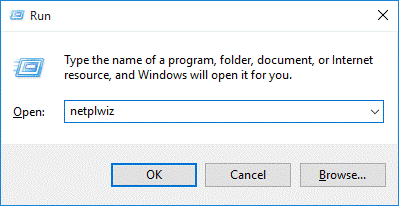
If you have enabled the auto-login feature, you must ensure that “users should enter a username and password to use this computer operating machine”.
Step3. Select the Microsoft account you want to delete from the list.
Step4. Click on remove.
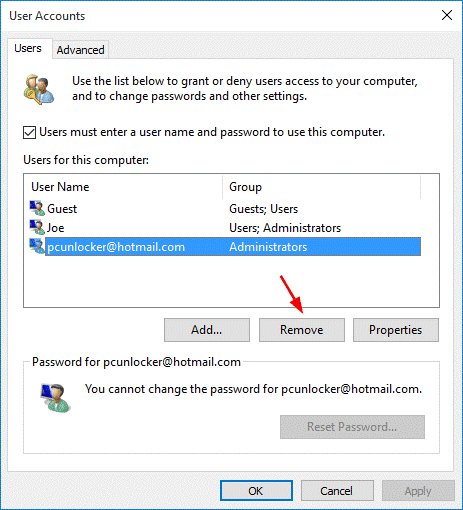
Step5. Now, a window will pop-up asking, whether you really want to remove your Microsoft account or not.
Step6. Select yes, and your Microsoft account will be removed at once.

Method3 – Remove Microsoft account using the settings app
Step1. From the start button, click and open the Settings app, by selecting settings option.
Alternatively, you can also use “Windows+I hotkey”.
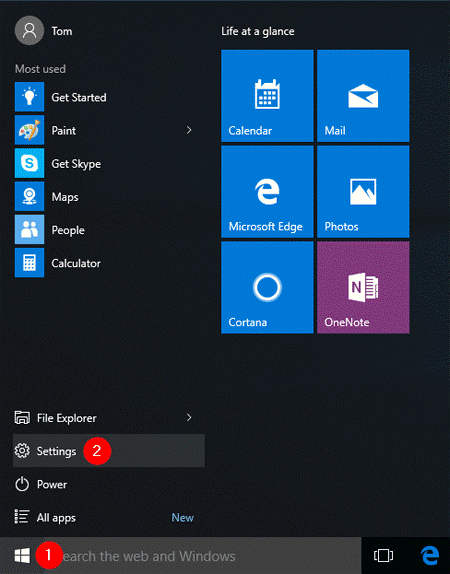
Step2. From the setting windows, open the account option.
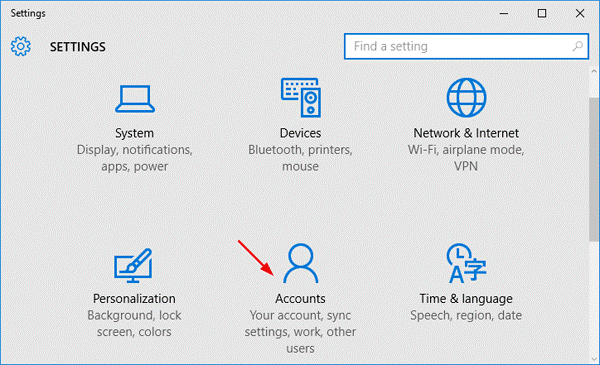
Step3. Now, select family & other users option available on the left side of the accounts menu.
Step4. Select the Microsoft account you want to delete, from the available list of the computing accounts.
Step5. Click on the remove button.

A confirmation dialogue box will pop-up, asking whether you really want to delete your selected Microsoft account.
Step6. There you will find a “Delete account and data” button. Click on it to delete your only Microsoft account.
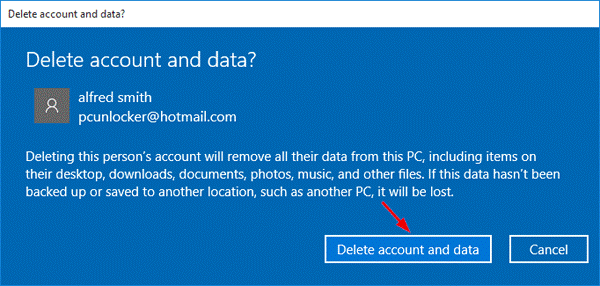
And the best thing that you can choose any one of the given methods to know the answer to “how to remove Microsoft account from Windows 10 PC”.
After removing your Microsoft account from PC, to completely remove Microsoft account from Windows 10 follow the next set of steps mentioned below, this is the last step.
Step1. From the start menu, launch chrome or any web browser which you use from your desktop.
Step2. Locate the close Microsoft account page on your web browser.
Step3. Now type your Microsoft account username, in the email or phone box.
Step4. Type your password, in the password block.
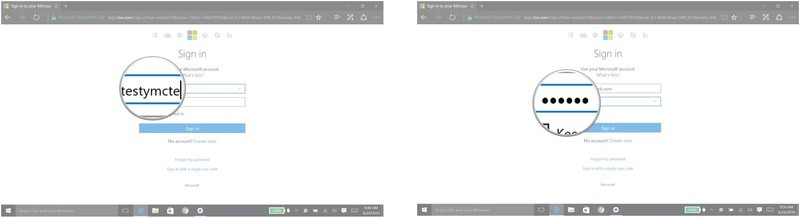
Step5. Click sign in.
Step6. Case the last four digits of your mobile number, linked to the Microsoft account which you want to delete.
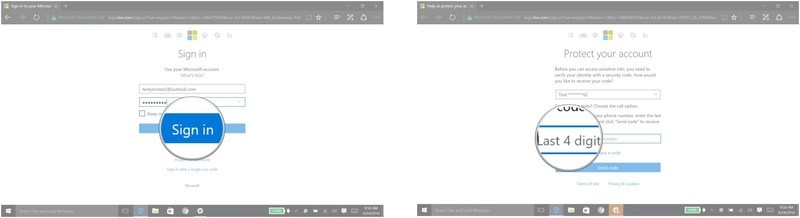
Step7. Click on the “send code” option at the bottom of the sign in box.
Step8. Now, enter the passcode that you have got a text message on your mobile phone.
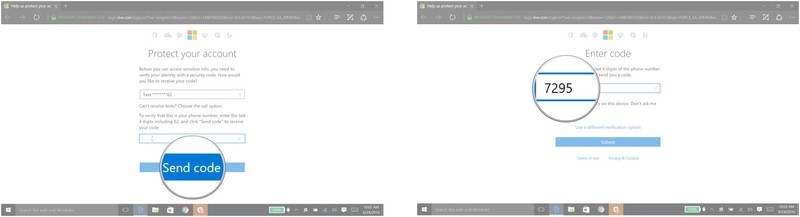
Step9. Click on the submit option.
Step10. Click No thanks.
Step11. Read the suggestions provided by Microsoft carefully.
Step12. Click next.
Step13. Read all the sections thoroughly, and click on the checkboxes beside them.
Step14. Select a reason, by clicking on the drop-down arrow beside.
Step15. Click on the reason you selected to delete Microsoft account from Windows 10.
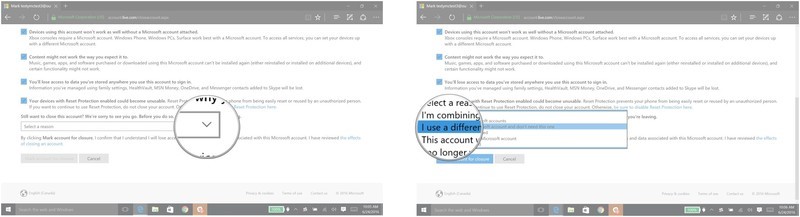
Step16. Click on “Mark account for closure”.
Step17. Click “done”
(Note: Images Source – https://www.windowscentral.com/how-close-and-completely-delete-your-microsoft-account)
This was the complete guide for how to remove Microsoft account login from windows 10! Write in the comment section for any queries. We will be happy to help!