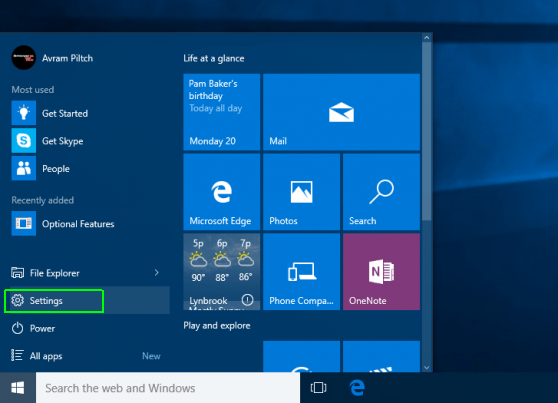When dealing with the malfunctioning or sick PC, at times it is best to Reset Windows 10 operating system to cure the errors. Windows 10 comes with many advanced features including the “Reset” option that allows users to remove settings, apps, and drivers and efficiently perform a clean installation without the need for a traditional setup. You may keep your files intact if you are intending to use the PC, or simply erase them all if you are selling the PC or giving away the computer.
Also Read:
Why Reset Windows 10 is Necessary?
- Windows 10 is still the Windows OS and hence it demands a fresh start every once in a while. However, apart from this when you are planning to sell the PC and want to ensure all the apps and files from the PC safely before handing it to the new owner, the Reset Windows 10 are necessary.
- Another reason for Windows 10 Reset is due to the malfunctioning of the PC. Rather than troubleshooting the errors within the PC, most of the users usually prefer resetting their Windows 10 OC and get it fixed with a clean installation without the traditional setup.
How to Reset Windows 10: 5 Simple Steps
-
Step One – Click Start Button and Click Settings
You need to click the Windows Start button and click on the “Settings” available in the Start Menu of your Windows 10 PC.
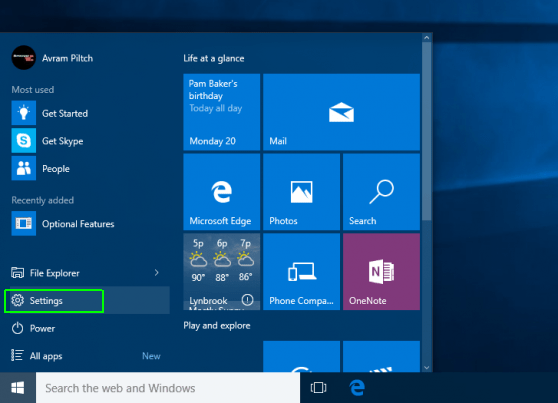
-
Step Two – Click Settings Apps Update and Security
Now you will be redirected to the page where you will see the App’s Update and Security icon. Click on the icon when the Update and Security Window appears and click on the “Recovery” option from the left pane of the window. There you will find the section called Reset windows 10 PC, click the “Get Started” button to start the reset process.
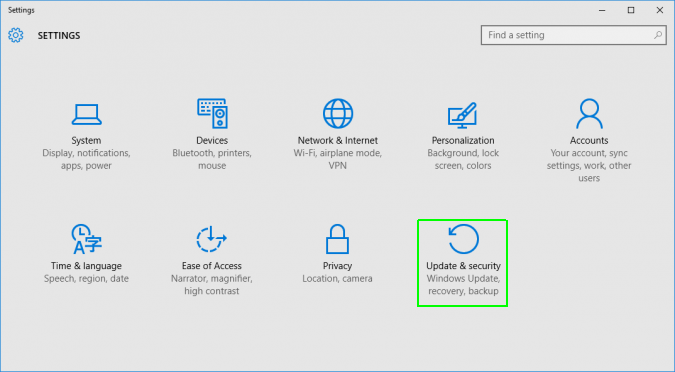
If during the process, you are asked to insert the Windows 10 Disc, flash drive or other external drive that you used first to install the Windows 10 OS then do accordingly. If in case you don’t have Windows Installation Disc or Drive, then simply click “Cancel” or “Skip”. In such case, “Reset” Windows 10 PC is not possible. The Window will display two options to reset the Windows 10 PC.
-
Step Three – Choose the Right Option and Click “Next”
Now the Reset Tool will provide you with two options:
- Keep My Files: This is the popular choice, especially when you will be using the PC in future and not intending to sell it in near future. This option will Reset Windows 10 PC without removing the user accounts and files. The only things that will be eliminated are the Desktop Files and Programs.
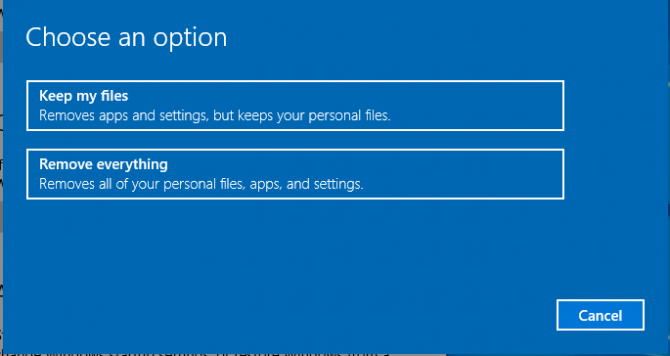
Remove Everything: This option is only checked when you are selling the PC and want to remove all the personal files and users accounts. If you choose this option, the PC will start from the scratch and safely remove all the files and data while Windows 10 reset.
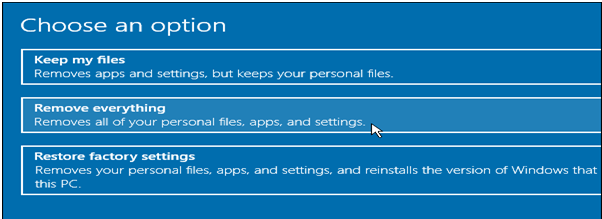
-
Step Four – Choose Whether Remove Files or Remove Files and Clean Drive
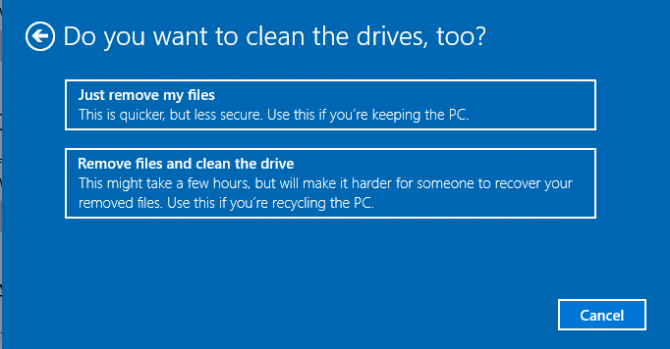
In this step you will have two options:
- Just Remove My Files: This option is checked when you want to use the PC or any one of your family members would use the PC after you. This is the secure option to choose, but with some tools, the previous files which were erased can be retrieved.
- Remove Files and Clean Drives: This option is selected when you intend to sell the PC or donate the PC to some stranger. With this option, you will remove all the files that are stored on the PC, especially in the hard drive. It will remove all files and data from the hard drive and clean it.
After choosing the right option, you need to click the “Reset” button and Windows will start removing the files and data from the computer and will perform a full clean of the drives as requested. It will again reinstall the files and bring the system into its new state of Windows 10. Once you are done, the system will be rebooted and you can use the system again like before.
-
Step Five – Choose What Desktop Program You Need to Reinstall and Click Next and Click Reset
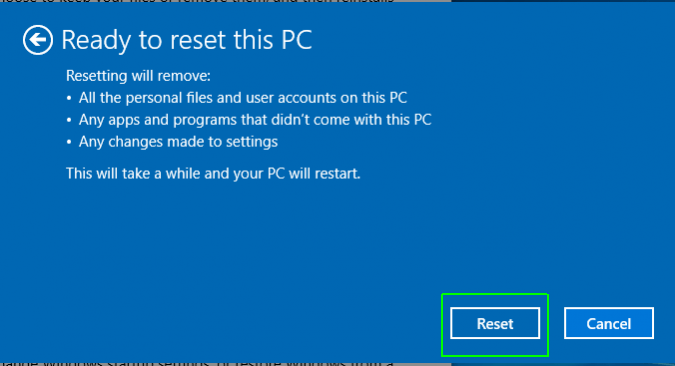
The Windows 10 usually reinstall the files automatically and it hardly takes 15-30 minutes. Once the system is rebooted, you need to restart the computer like before again.
If you have inserted the Windows Disc as said in Step 2, you need to be careful as the system restart. As soon as the system will restart you will be asked to “Press any key to Boot from Disc”, simply skip and don’t press any key, rather than doing so you need to wait for the second message to appear on the screen. The Windows will load itself from the system’s newly refreshed hard drive instead of the Disc.
PS: When the systems wake up, you need to sign in and install all apps that were missing and removed from the “Rest” process of Windows 10.
I hope this article on how to reset windows 10 PC is helpful to you! Thanks for reading this post!! If you have any queries please feel free to ask us by commenting below.