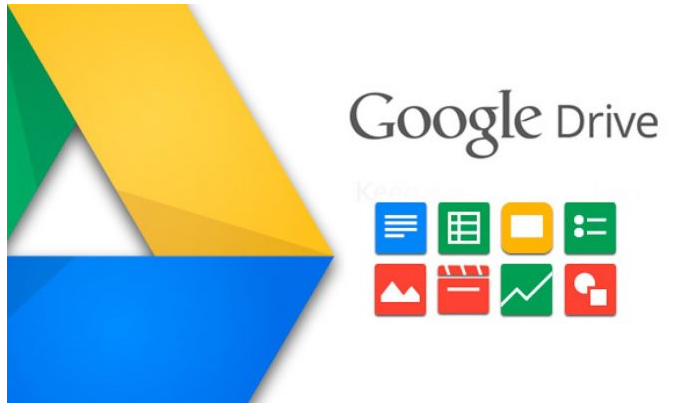Google Drive comes to our rescue when our phone or computer storage is completely filled up. It allows us to upload files to the cloud and access it whenever we want. However, if you want to stop uploading files to Google drive, this article is for you.
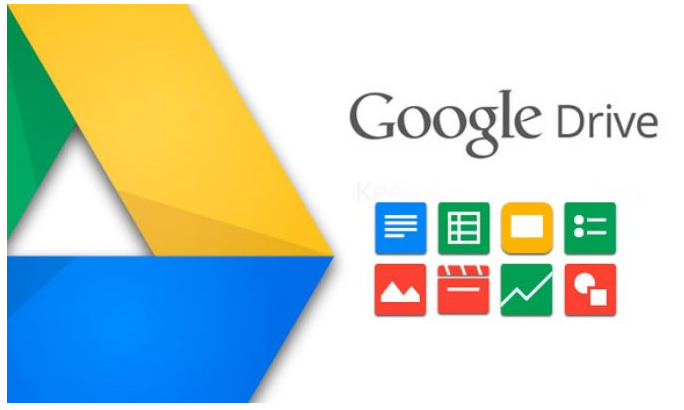
You can upload different files, including images, videos, docs, sheets, etc. on to Google Drive and download them whenever you want it on your device. This not only frees up space, but you also will be accessing it from any device by signing into your account.
As default settings, the files from your phone are automatically uploaded to Google drive. But there might be times when we don’t want a few files to get uploaded to the Drive. How to stop uploading these files to Google Drive?
There are also times when Google Drive never completes the process of uploading and shows some error. But you won’t see any option to pause or cancel the upload. Here we have given some ways to stop the files uploading to Google drive.
How to stop uploading files to Google Drive on your Phone?
These are some of the methods you can try to stop uploading files to Google Drive. These methods also work if you are facing Files upload pending to Drive error.
Method 1: Clear Cache to Stop Uploading Files to Drive
Due to the heavy traffic of files, sometimes the Google Drive app slows down or stops working. In such a case, clearing cache makes it work faster. Follow the instructions given below to clear Google Drive Cache.
Step 1: Open the Google Drive app and visit the Settings option by click on the three lines at the top left of the app.

Step 2: Tap on the Settings option, and select the Clear Cache option in the list that pops up.
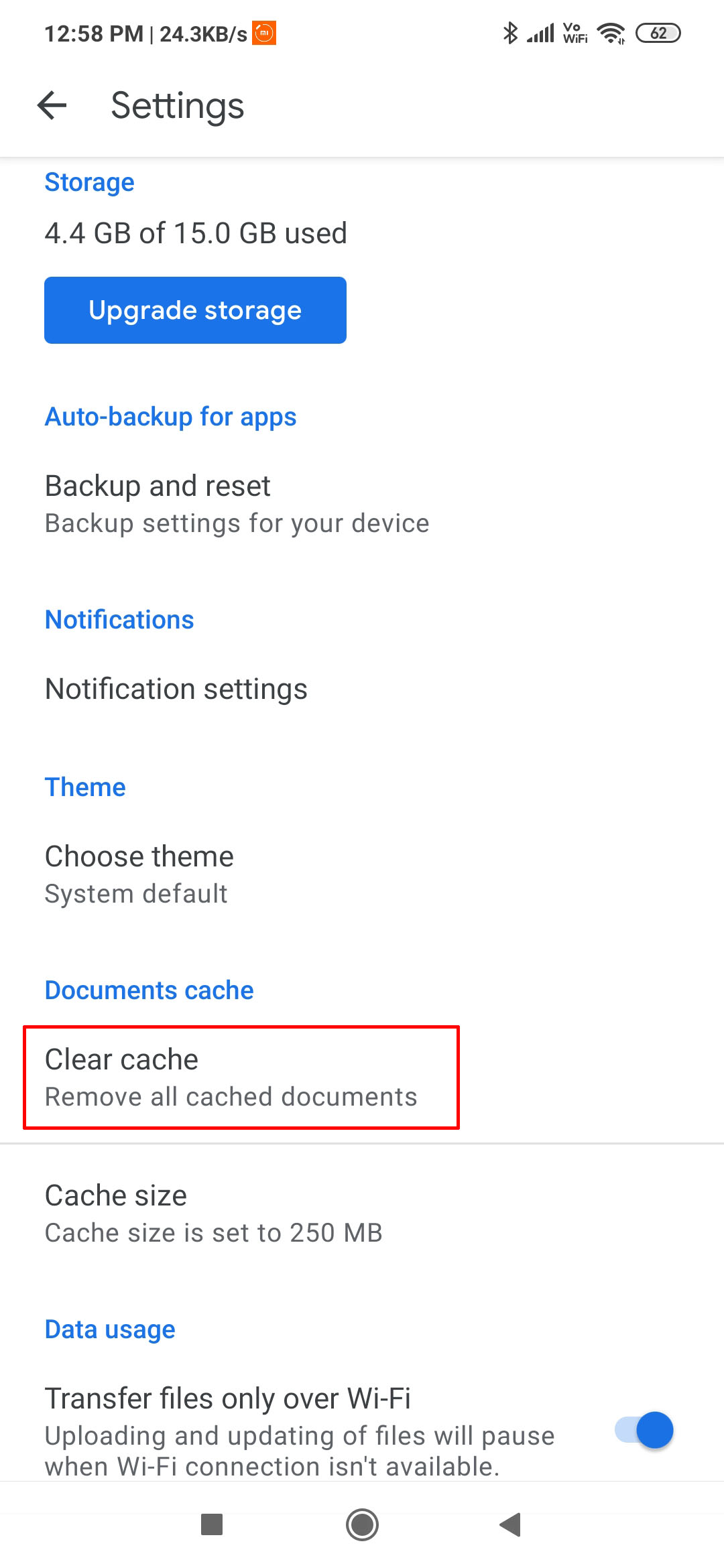
Step 3: Click on OK, and the files stop uploading.

For the better working of the Drive, the app restarts the mobile, and then if you want to upload files, you can go ahead and do that.
Method 2: Force Stop Google Drive App
If Google Drive is not a default app on your phone, uninstall the app to stop uploading files. However, if you want to upload files again, you can reinstall the app and start uploading files again by signing in to your Gmail account.
If the Drive app is a default app, you have to Force Stop it because you are not allowed to uninstall it. The steps you need to follow are given below.
Step 1: Visit the Phone Settings App and select App Settings. This option can be different in different smartphones. Go to the option where you can change App settings.

Step 2: Find the Drive App from the list of apps and tap on it.

Step 3: Click on the Force Stop option, which will stop all the current Google Drive tasks.
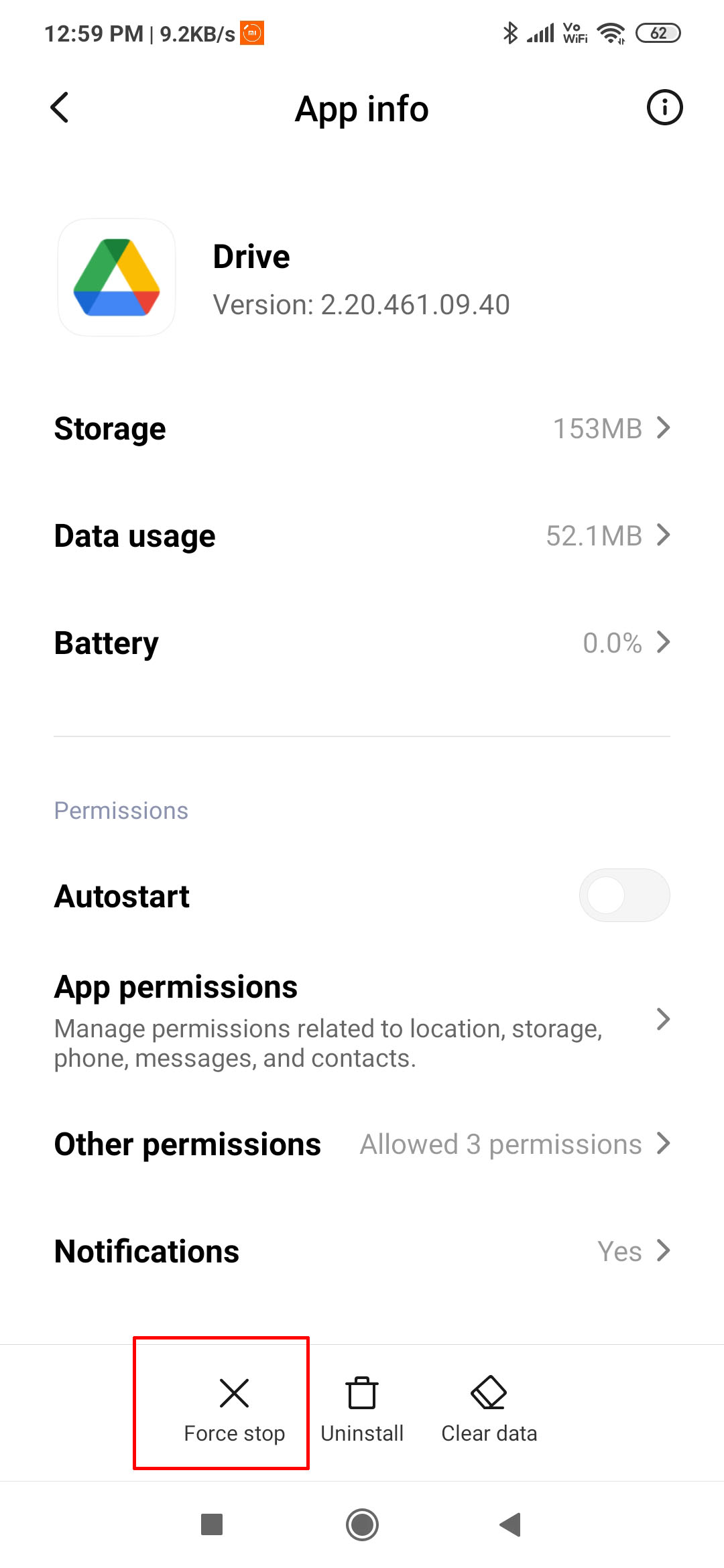
Now, you can upload the files again if you want to. You can also disable the app if you find an option on your phone. The app doesn’t work until you enable it again by visiting the same settings.
Method 3: Turn Off Google Backup
If you don’t want to upload any files and don’t need a phone backup, you can turn off this from Drive Settings. Go to Drive settings and select the Backup and Reset option. If you tap on the toggle button, you will see a pop-up window.

Now you have to select Turn off and Delete; the files won’t upload to Google Drive. If you want to upload files to Drive, you have to turn on this setting again.
Warning: Turning off the Backup option will also delete all the app and phone settings which were already backed up to Google Drive.
Method 4: Pause or Cancel uploading files to Google Drive from the Taskbar
Whenever the upload process is in progress, you will see the task running on the Notification bar. Here you will see options to either Cancel or Pause. By tapping on that option, you can stop uploading files to Drive.
Solve Files Waiting to Upload to Google Drive Error
We often come across the problem of files uploading to Drive, but the task never completes. We can’t even stop uploading files to Google Drive. All the methods mentioned above work to resolve the problem. All you have to is change the settings back to default and upload the files to Drive.

Here are some other ways that we can use to solve Files waiting to upload to Google Drive error.
Method 1: Change Transfer File Settings
By default, Transfer files only over WiFi are turned on, which means the files are uploaded to Drive only when connected to the WiFi network. So you will not be able to upload files when you are using a mobile network.
Here are the steps to change these settings and upload files via Mobile network.
Step 1: Go to Google Drive Settings by clicking on the three lines at the top left and select the settings option.
Step 2: Scroll down to find the Transfer files only over WiFi option and turn it off.
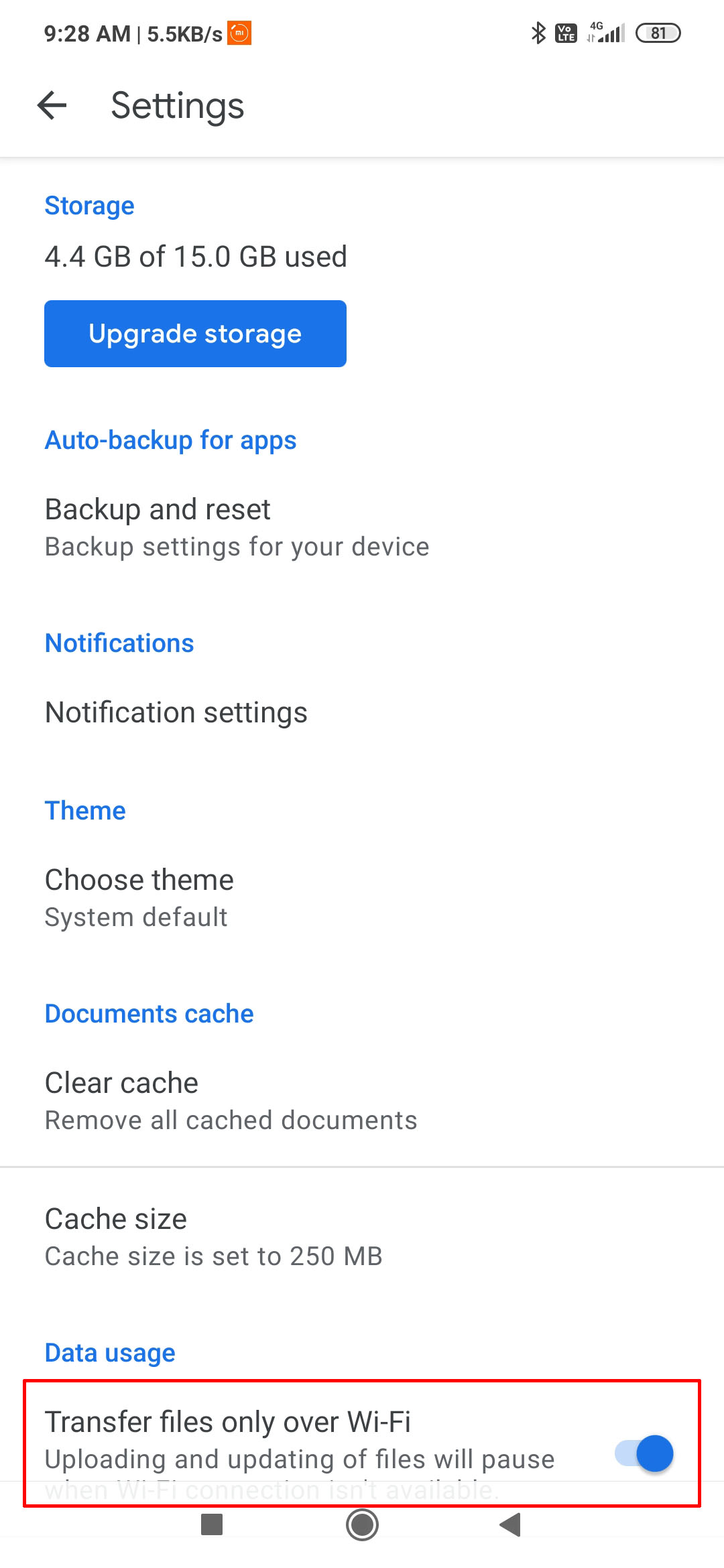
Thus you will now be able to upload files over mobile data, and the error will be resolved.
Method 2: Reboot your Mobile Device
As simple as it sounds, rebooting or restarting the smartphone will solve a lot of issues. When you reboot, your phone will start fresh and solve a lot of problems itself, including Files waiting to upload to Drive error.
Now you can upload the files without facing any issue.
Method 3: Turn Off or Change Internet Connection
If you want to stop uploading files to Google Drive temporarily, the best thing to do is turn off the internet. When you turn it on, the upload will resume.
If there is a problem with the internet, the files won’t upload correctly. So try changing your connection to some other network or WiFi. This might solve the Waiting to upload error, and you will be able to upload the files easily.
Method 4: Keep your App updated
With every update, the app developers will resolve issues and remove bugs in the app. So update your Google Drive app on the Playstore app and check if the app is working fine. Keep updating your app regularly, not to face these issues anymore.
How to Stop Files Uploading to Google Drive in Progress on PC?
All the settings you need to change in the Google Drive app can be done by visiting Google Drive on any Browser. However, below are some of the other ways that you can try to stop the files uploading to Google Drive on your PC.
Method 1: Turn off your Internet to Stop Uploading Files to Drive
If you want to pause the Uploading process for some time temporarily, the best way to do that is to disconnect from the network as soon as there’s no internet the Uploading files to Google drive immediately.
Method 2: Manually Cancel the Uploading Files to Drive
Whenever you upload files to Google Drive, you will see a small pop-up task box on the screen. There will be an option to Cancel, and by clicking on that, you can stop uploading files to Google Drive. This is one of the simplest ways to stop upload tasks.

Method 3: Pause the Google Drive Application
When the files are uploading, you must see the Google Drive Icon on the taskbar; click on that. Or click on the Upward Arrow, and you will find it there. Select the Google Drive Application.
Now, you have to click on the Three Dots at the top right of the window and select the Pause option. This will temporarily stop the uploading of files to Google Drive.

If you want to continue uploading, follow the same procedure as above, and click on the Resume option instead of Pause.
Method 4: Force Stop Google Drive App
If you don’t want to upload the files to Google Drive at all, you can stop the process. Again select Google Drive from the taskbar and click on the three dots at the top of the popped up window. You will find an option Quit Backup and Sync, select that option.
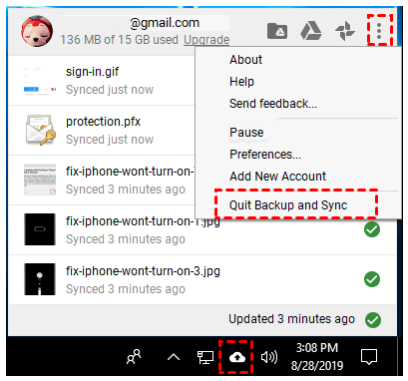
This will stop the uploading of files to Google Drive. If you want to upload files again, you have to Turn on the Backup and Sync option again from the Google Drive settings.
Method 5: Sign out from Google Drive
If you want to stop uploading files to Google Drive permanently or for a long time, it’s good to log out from the account. Open the Google Drive on your browser or launch the application and click on your profile icon at the top right.
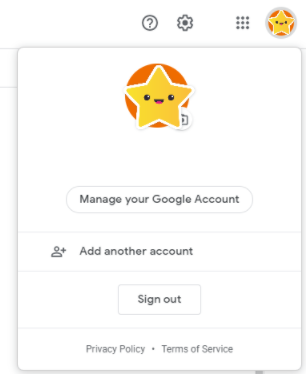
Click on the Sign Out option, and you will be signed out from Drive. Now no file will be uploaded to Google drive until you sign in again and start uploading.
Conclusion:
I hope by now, you have learned how to stop uploading files to Google Drive. These methods also help you to resolve Waiting for upload or upload pending errors. You can solve any app with the Google Drive app and make it run smoother with these ways.
I hope this article was helpful. Please check our website for more articles like this. Thank you for reading.