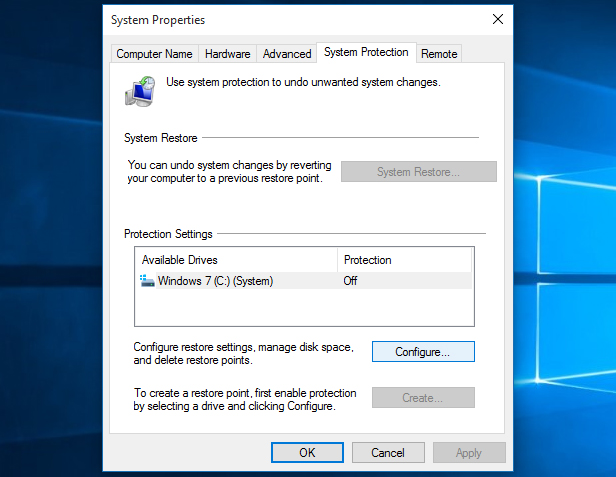Facing any windows 10 problem? Then, you must surely go ahead with this article! Windows is well armed to deal with system hang issues, device malfunctioning or corrupt files. With the help of System Restore Windows 10, one can revive back to the previous version of the device in no effort and time. The erstwhile version of Windows resolved any discrepancy in the system by reinstalling earlier files and documents. It automatically restores the files to secure the system from any loss of data in case of new app installation or windows update.
This computerized backup of files facilitated the user to system restores windows 10 without human intervention. But, sometimes it requires manual effort to deal with the mishaps in the system whether PC slows down or an app performing poorly. But, Windows is equipped with a built-in feature called system restore which helps you restore Windows 10 from the boot. Before introducing you with the hacks to system restore windows 10, you must know that windows have disabled system restore by default in Windows 10!! But, need not worry.
System Restore is very useful feature in Windows Based computers and Laptops. Before going to install any new software that can modify your system, create a System restore point so that you can restore your OS.
How to Use System Restore Windows 10
In this article, we attempt to answer questions like how to turn on system restore in windows 10 or how to system restore Windows 10 using the command prompt.
- Opening system restore:
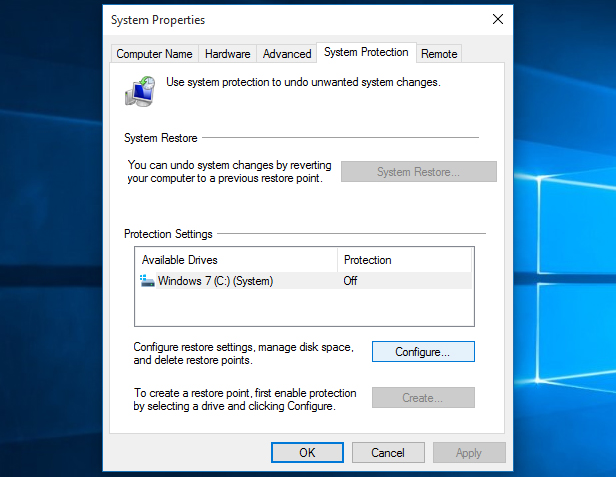
Type system restores in the search box of Windows 10 and clicks on create a restore point from the available list. A system properties dialog box shall appear, select the system protection tab and press configure button. Also, you can search it via control panel, click on ‘system’ & navigate to ‘system protection’ option in the sidebar.
- “Turn on system protection”:
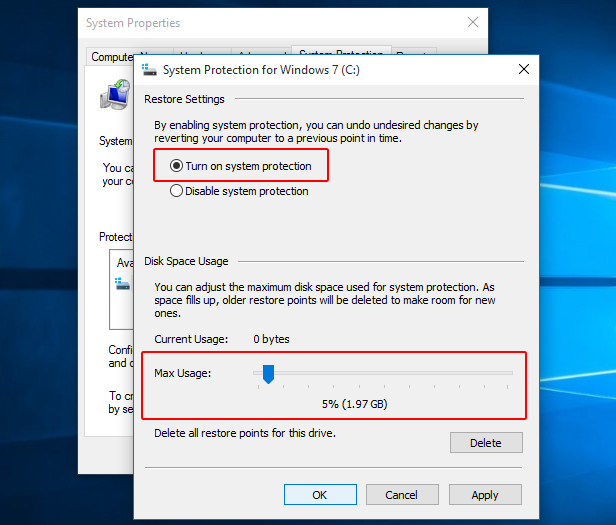
Now, you need to enable ‘turn on system Protection’& using max usage slider, reserve the extent of space that you wish to keep up for restoring files and documents. 5%-10 % space is sufficient enough. The lesser volume you keep for backups, the fewer restore points shall be made by the system at one go. Press ok to permit system to restore!
You can also restore manually, by navigating to this dialog box and pressing ‘Create…’ button.
- Backup your system:
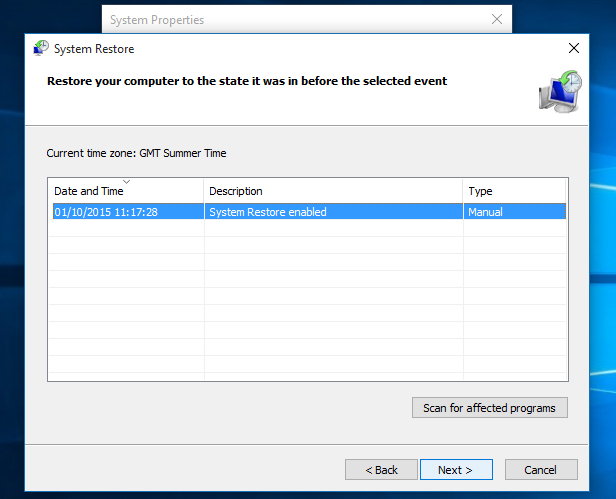
To restore the data in upcoming days, simply Open System Properties dialog box, select System Protection panel, and press System Restore. You will come across various restore points, select the one most appropriate for you and follow the instructions. Before entering next, you may select Scan for Affected Programs to check the outcomes that may arise in your PC after restoration.
Also Read:
This is how you can system restore windows 10. But, in recent time, users have complained about some serious Windows trouble which obstructed recovery of files using system restore. Therefore, to help out users from this trouble, one can opt system restore windows 10 in safe mode. Follow the given guidelines:
- Advanced Start Up:
To system restore windows 10, you need to open advanced start up. Click start& go to settings. Click on update & security and press Restart now in advanced start up the dialog box.
- System Restore In Safe Mode:
After performing the step above, Windows 10 shall restart. Next, the screen shall display ‘choose an option’ menu, wherein you need to select troubleshoot, followed by advanced options and lastly, system restore. The system shall recover files in the same manner as in the case of an ordinary system restore.
Major threat?? – Recover using Reset
Recovering Files by enabling System Restore or using System Restore in safe mode, won’t do any good if your PC is in great trouble. If you encounter a big system threat & couldn’t backup your important files, then you need to worry. You can take a sigh of relief because you have another feature of Windows 10 at rescue and it is called Factory reset.
Factory Reset enables the user to bring back system to its fresh and original form without affecting its current documents & files. Though all the applications, music and videos files will be automatically removed during a factory reset. Warning: ensure that you have a restore of all significant documents before using factory reset. Just follow the underwritten steps:
- Reset your PC:
To reset your system, click on start, settings and then, update and security. Press Recovery option and enable the reset process by pressing get started.
- Saving files before Reset:
After clicking ‘get started,’ on the next window click on ‘Keep My Files’ option and continue system restore in Windows 10 on your PC following the given instructions. Before making any major changes in the computer and removing all system apps & data, you’ll be asked to confirm before moving ahead. Click RESET and permit restore Windows 10 from the boot.
- System Restore in Safe Mode:
To solve the query related to windows 10 system restore stuck, you can use System Restore in Safe Mode for facilitating recovery of files via Safe Mode. To enable Windows 10 recovery boot, follow step 1 under If System Restore Won’t Work, and unlike step 2, click on troubleshoot, Reset This PC followed by Keep my files.
Additional ways to system restore Windows 10
At times, the system gets attacked by critical troublemaker apps or files which hinder the capacity of the system to restore files using any of the ways above. It irritates and provokes the user to smash the screen against the head, but, before doing anything silly like this, you may try out following ways which could assist you in system restore windows 10 without System Restore option.
- If any issue has been reported due to a newest windows update, the best remedy one has, is to uninstall such updates or resume back to the previous ‘build’ of Windows 10. In most cases, uninstalling such updates enables the user to deal patiently with the system!
- Sometimes, installation of a hardware driver or any program disables the ‘system restore’ in the PC. To prevent such situations, one must, without any delay, uninstall that particular hardware driver or program by paying a visit to control panel.
- If your system is affected by a corrupted file, it disables the ordinary ‘system restore’ in Windows 10. Therefore, using System File Check Command viz. SFC, scan the files in your system. SFC scans and repairs such corrupted files and thereby resolves the System Restore issue!
- Also, if the system faces error in Windows 10 recovery boot, then the user can boot the system using safe mode. Using Advanced Start-Up Options, which appears instinctively when Windows fails to boot properly, system files and documents could be recovered easily.
So, these were some of the ways which may help you troubleshoot your system and recover files and documents in Windows 10. One of the surest ways to system restore Windows 10 is using RESET this PCoption. Adopting Factory Reset option to system restore certainly, mops your PC and rewinds it back to factory default settings. Whatever threat the system may encounter, using factory rest, you can anytime restore all the files and documents without any severe loss. Though your personalized data remains secure all kinds of apps get wiped off! Simply, reinstall the required software and programs, set the system as per your need and enjoy experiencing best of Windows 10.