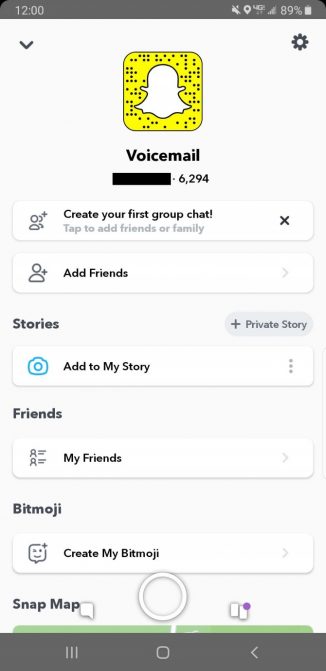There are a lot of times when different social media platforms stop working. Sometimes it’s down for the entire country and sometimes it is due to your network or issue with your device. And this happened with Snapchat recently. People around the globe were searching the Internet if Snapchat is down. The app is a fun way to stay connected with your friends and family, but sometimes it too stops working. So that you don’t feel out of the loop, we have some ways to fix Snapchat not working issue.
Here we are going to share is a list of ways that you can use next time when Snapchat is down.
Is Snapchat Down?
So Snapchat has stopped working, and you cannot send snaps to anyone. Thousands of users are reporting it, tweeting about it and outraged with the issue. Millions of users create snaps every day on Snapchat, and one day without it seems to create fury amongst them. If you are also not able to send or receive snaps then you might be wondering “Why is my Snapchat not Working” or “Is Snapchat down?”
In such cases of the shutdown, the Snapchat server is blamed. As a result, millions of people face the same problem. One of the reasons behind the Snapchat servers not working properly is that they are overloaded, or maybe under maintenance or undergoing some technical error.
How to Fix Snapchat not Working?
Now in case of server error, there is nothing much that anyone can do. However, there are certain ways by which you can fix this issue.
Method 1- Check If Snapchat is Down
So the first thing to do when your Snapchat is not working is to find if it is working fine for others as well. you can do it in two ways. First, you can check the official Twitter support account of Snapchat. Here you will get all the latest outages about the app. And in case the app is facing some issue, it will also tell the time it will take to back up and return to normal running.
Secondly, you can use sites like Down Detector which tracks all such apps and checks whether they are down or not. Just head to the corresponding page and check for a message like- “Problems at Snapchat” or “No Problems at Snapchat.”
Method 2-Restart your Phone
After you get to know that the issue is not from the official server, you can start with these following troubleshooting ways. So the first solution to almost every problem related to smartphones is to restart the device.
And so if your Snapchat is not working, apply the same solution. Just restart and rest your device and check if it works.
Method 3- Restart and Update Snapchat
Another way to troubleshoot the issue from your side is by closing the app and then reopening it. Even if the issue exists, then try to log out of your account and then login again. The problem might get fixed and even your local snaps will be synced again with the server.
Also look for updates, as there are chances that there might be pending updates. As the app is closed, open Google Play Store and your App Store, and check for updates. After updating, you will get all the snaps that you would have missed.
Method 4- Check Internet Connection
If certain apps are not loading then there are chances that your Internet connection might be low. And so turn off your data and try connecting through the Wi-Fi. Also in case Wi-Fi also doesn’t work, or the signal is low then move closer to the router.
Resetting the router is another option that you can try. In case your Internet is working just fine on other devices, you can still go for this method. Also, there are chances that your VPN might be interrupting the server, so try disabling it when using Snapchat. There have been reports regarding the stopping of Snapchat when it detects any third-party app. And so disable VPN and check if it works again.
Method 5- Clear the Cache
Another way to fix Snapchat not working issue is by clearing the cache. Yes, many apps download different type of data and media without your knowledge. And most of this is corrupted. A large amount of corrupted data can lead to Snapchat to stop working. And so just clear out the cache of the particular app. Your data or snaps won’t be lost, so don’t worry.
Here are the simple steps to clear the cache-
Step 1- Open the Snapchat app on your phone.
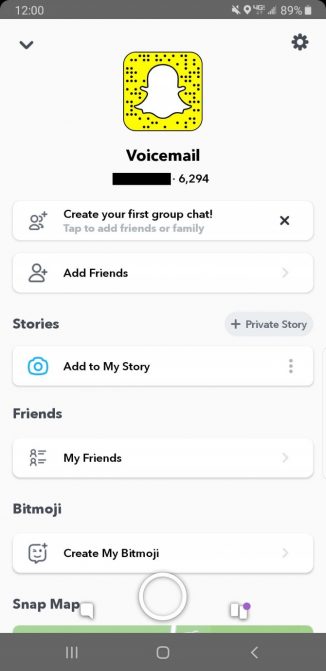
Step 2- Then go to your profile. Open settings.
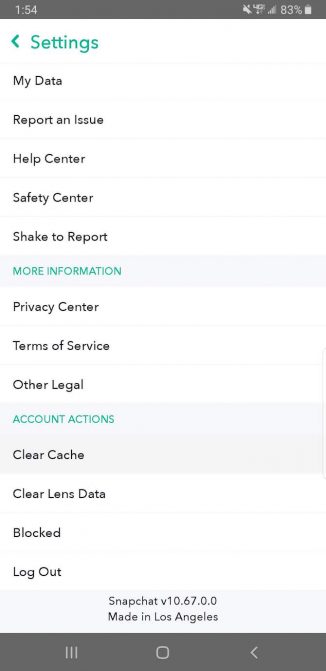
Step 3- Go to the bottom of the page. Then click on Clear Cache option.

Method 6- Check Network Permission
If there is no problem with your Internet connection and you have tried every method given above to troubleshoot the issue, then it is possible that Snapchat might not have the correct network permission to function. Compulsory permissions include Phone, Storage, Location and others.
Here are a few steps that will help you check the permission of Snapchat from the app.
Step 1- Open your profile on Snapchat.

Step 2- Go to the Settings.
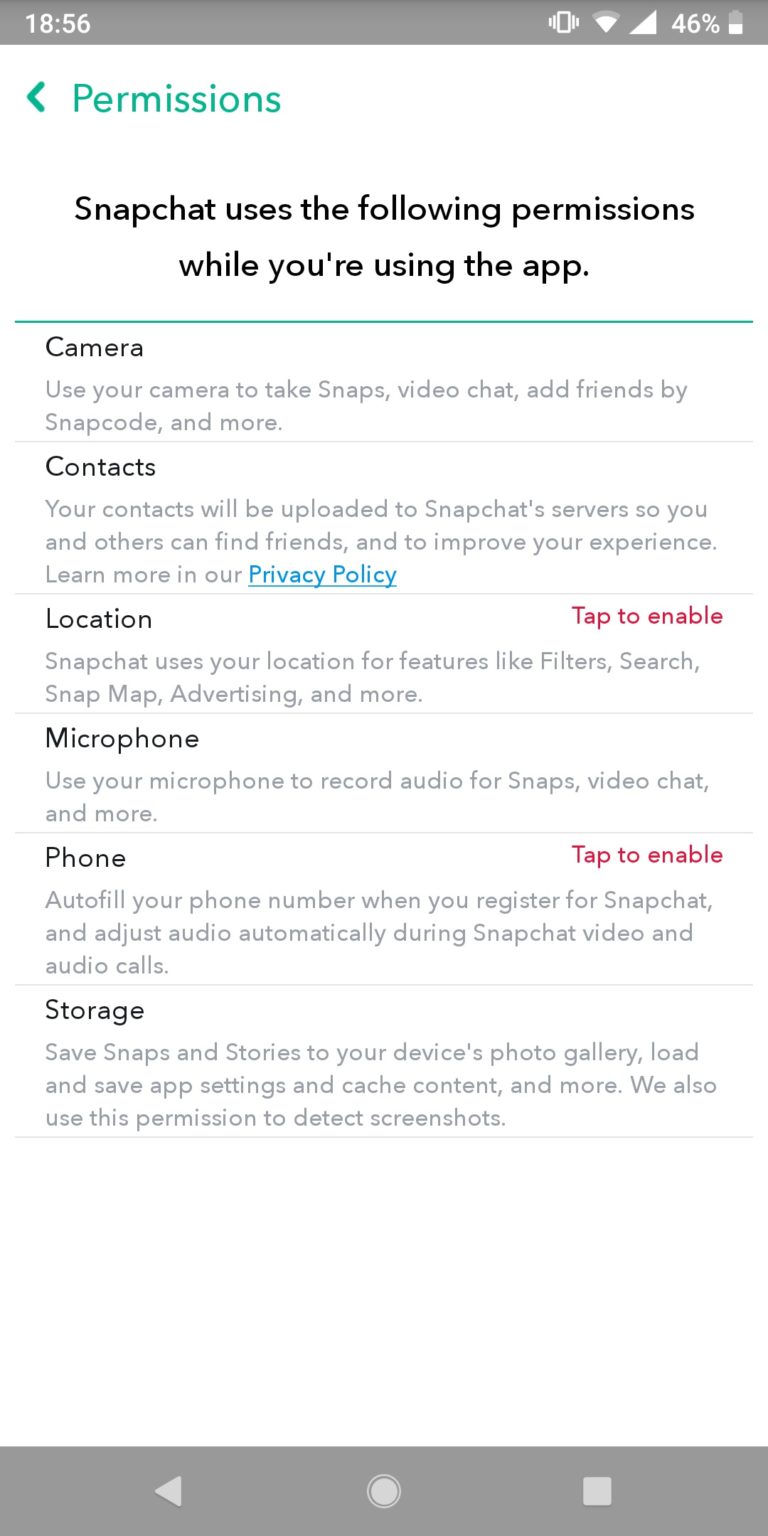
Step 3- Tap on Permissions. If you see the Tap on enable option then you are missing the permission.

The settings of the system will open where you can adjust the permissions of the app as you like.
Method 7- Delete Snapchat Conversations
Another way to kickstart your app is by deleting all the Snapchat conversations. But if you are opting for this way then just remember that you will lose all your open as well as unopened chats. If you are ready, then go ahead.
Step 1- Open your Snapchat app, and go to your profile.
Step 2- Then click on the gears icon to open the Settings of the app.
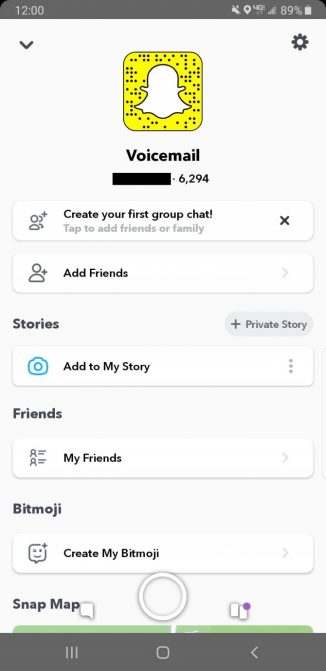
Step 3- Click on Privacy. Then select Clear Conversation option.
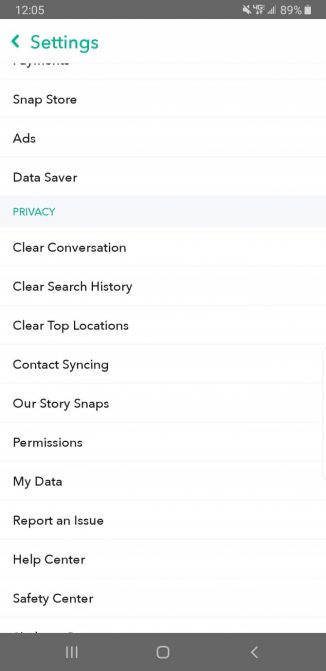
Step 4- There you will see an X” button beside your friend’s name. Click on it one-by-one, to delete the conversations.
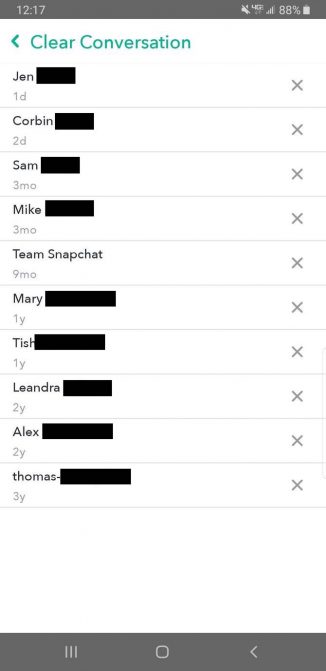
How to Fix “Snapchat Won’t Let you take Photos?”
One day you open your Snapchat app and all you can see is a black screen. It happens because you have forgotten to enable the permission for Camera. Check the following settings on your phone.
For Android Devices-
Step 1- Open the Settings. Click on the Apps option.
Step 2- From the list of apps, find Snapchat and click on it.
Step 3- Then click on Permissions. And toggle the bar next to the Camera.
For iOS Device-
Step 1- Open the Settings.
Step 2- Click on Privacy> Camera.
A list of apps having access to your phone’s camera will be displayed. Find the Snapchat app and then enable the camera access.
Wrapping up
All these methods are quick fixes t resolve issues related to Snapchat not working. If the issue is not associated with the server then these methods will definitely help you get Snapchat back to normal running. Let us know your issues and which method worked for you in the comment section.