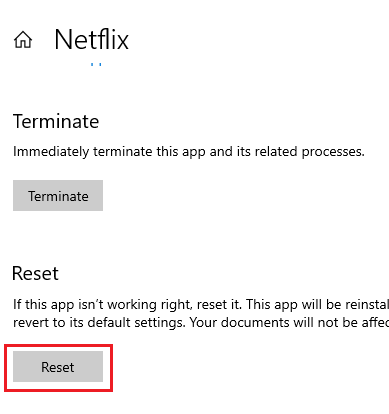Netflix emerges as one of the best online streaming paid video services and also one of the most popular streaming services to-date. It has a larger variety of quality movies, different TV shows, documentaries, and even many other interesting videos that can work on different devices that have an Internet connection.
If you are a registered Netflix user, then you can start watching Netflix on your smart device.
The basic and the most important thing you need to do is to subscribe to a plan that fits in your budget and basically what you prefer on Netflix.
Sometimes you might get into some trouble streaming Netflix videos on your new device that can be your smartphone, smart TV, or your windows desktop.
How to Fix Netflix Not Working Issue
Now Netflix is offered in 196 countries all around the world. Eventually, Netflix has stated they wish to present global accessibility to content, so you can watch all the content wherever you’re in the world. Netflix is among the ideal TV show and movie streaming services. Netflix is mindful of the situation.
Many users have reported that Netflix is not working for them. If you face the same issue, first check if Netflix is down or not. If Netflix isn’t down, then the source of the problem may be your house. Here are some of how you can deal with the troubles that your smartphone is facing on streaming Netflix Videos.
Make sure your internet bandwidth is free
Make sure that your Internet is working fine and it is bandwidth free to transfer data.
Method 1: You need to reset the Netflix application
Follow these steps to reset your Netflix Application:
Step 1: You need to go to Settings in that select the option of applications.
Step 2: Reach the bottom of your screen, and then you need to select the option of Netflix from the menu.
Step 3: Click on the toggle the Reset button and then once turn off the application for 30 seconds then turn it on again.
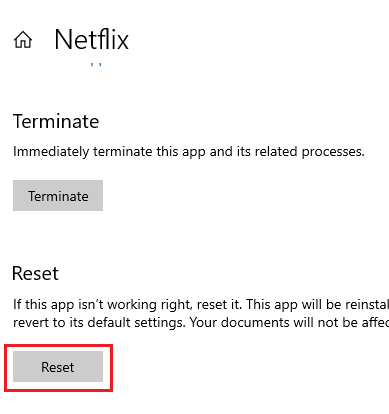
Step 4: Go to the Home screen.
Step 5: Locate the Netflix application on your screen and then swipe up and end that session.
Then try to re-launch Netflix again.
Also Read:
Method 2: You need to End all the Background Applications
Step 1: You need to go to the home screen. Click on the 3rd button on the right side to list all the Background running apps.
Step 2: Close all the background running apps.

Method 3: You need to restart your phone
Step 1: You need to press, and then you need to hold the Side button that is the Power button or Volume buttons together for few seconds.
Step 2: Then you need to release the button, and then you need to Slide to Power Off and then power off you’re your device.
Step 3: Then wait till the time your phone reboots.
Method 4: Reset network settings of your device
Step 1: Click on the Settings option from the Home screen.
Step 2: Then click on the General option.
Step 3: Then scroll down to and then click on the Reset option.
Step 4: Then you need to reset network settings and then delete all of your current network settings that will be including some of the Wi-Fi networks, Bluetooth connections, APNs, server settings, and all the other relevant information.
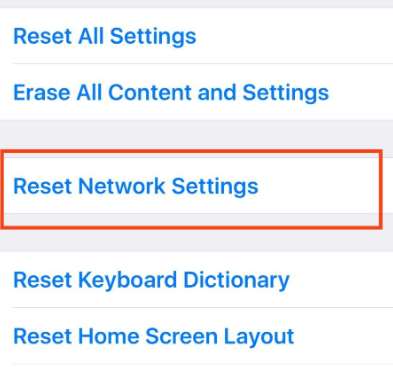
Then you need to enter your passcode, and then you can go ahead and then confirm all your reset settings.
As soon as you reset your phone, you need to go to default network values, and then you need to restore some settings to its defaults. In short, you need to set up, and then you need to reconnect to your Wi-Fi network, and then you are ready to use online services again.
Method 5: Update the Netflix app
You need to open the App Store, and then you need to scroll and go to the updates section.
Then open Netflix and click on the Update button that is just next to Netflix. As soon as you do, all the pending updates for the app will be done.
Or you can also click on the update all button, and everything will be installed at once. After updating you can login into your Netflix Account with your Password.
Fix Netflix Not Working on Windows
Issue: Seeing a Black Screen on Desktop
When you are using Netflix on your Windows or macOS, sometimes you might encounter a black screen whenever you try to play a video.
This issue has been caused by three leading causes:
Cookies: This problem arises if your device has Netflix cookies, then you need to clear your browser’s cookies. You can clear the cookies by going to the browser and then going into the settings menu.
Silverlight: Microsoft had a lot of Silverlight on screen, but that was depreciated several years ago, but you can still find plugins that are still available for some of the browsers. If you have installed these browsers on your system, you may find trouble in preventing the video playback. So you need to delete it, then only you can play your video.
Antivirus: Some antivirus does not go with Netflix. You need to temporarily disable the security software that you are currently using on your device.
How to Fix Netflix on your Smart TV
Here are some of the solutions that you can try if you find any troubleshooting tips, and you fail to fix the problem.
You need to unplug your TV for 30 seconds. You need to turn on and off Tv again can, and it can often work, but you need to leave it off for a minimum of 30 seconds, and then, in this case, it allows everything to completely reset and start from a new mode when turned on next.
Share your issue in the comment box. We will try to fix the Netflix Issue ASAP. We tried the above solutions and they are working fine. Update us if you found something related to this topic.