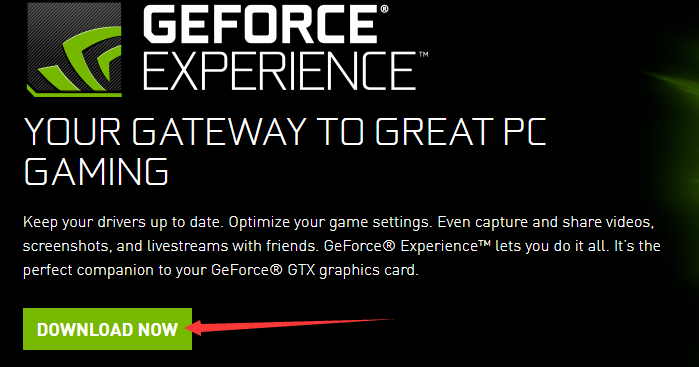A great graphics card will render graphics at a fair processor speed that’s acceptable to the majority of modern games. Now, should you look within the motherboard box, you should discover a bit of silver plating. If you’re making use of the older version of GeForce Experience then, you have to manually update this version to the newest one. Also, make sure your GPU is always running its highest possible clock speed. You will obviously understand what your PC specs are.
GeForce Experience offers optimal settings for more than 350 games. It does not share any personally identifiable information outside the company. Many Game users reported that their GeForce Expertise is not opening or working after Windows 10 update. It might be quite annoying if you are a Professional Gamer. Here is how to solve Nvidia Geforce Experience Won’t Open on Windows 10.
Fix Nvidia Geforce Experience Won’t Open Issue
If you opt to install the driver, it will nonetheless maintain a copy forever. It keeps your drivers updated, automatically optimizes your game settings, and provides you with the simplest way to talk about your best gaming moments with friends. To repair this, all you have to do is update the drivers which are available at the Dell Driver and Support centre. There’s one other way to update NVIDIA GeForce drivers. Nvidia is the top GPU manufacturer in the marketplace.
Inside my case below, you will find an Intel in addition to an NVIDIA GeForce entry. If you’re thinking of an Intel processor, then you will have to determine whether you need to choose the preceding generation Ivy Bridge models or the newer Haswell models.
Also Read:
Method 1: Reinstall GeForce Experience
The first method to fix the Nvidia Geforce Experience won’t open on Windows 10 issue is reinstall. All you have to do is just download and install a new version of Nvidia Geforce Experience.
After the installation completes, open it to see if you are facing the issue or not.
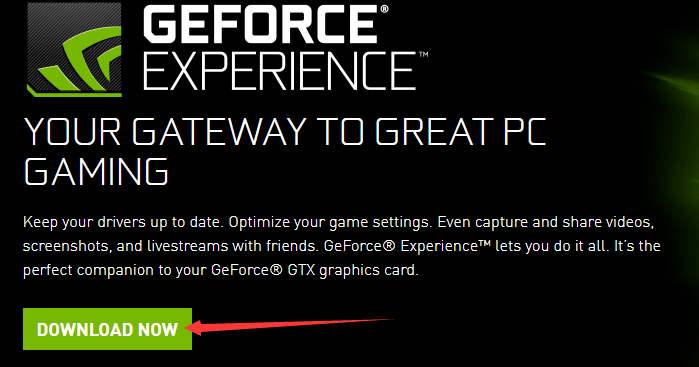
Method 2. Re-enable GeForce Experience service in Services
Step 1: Windows key + R key > Open Run > type services.msc in the box and press Enter to open Service window.
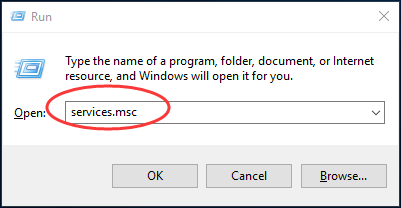
Step 2: Find and high-light the GeForce Experience service.
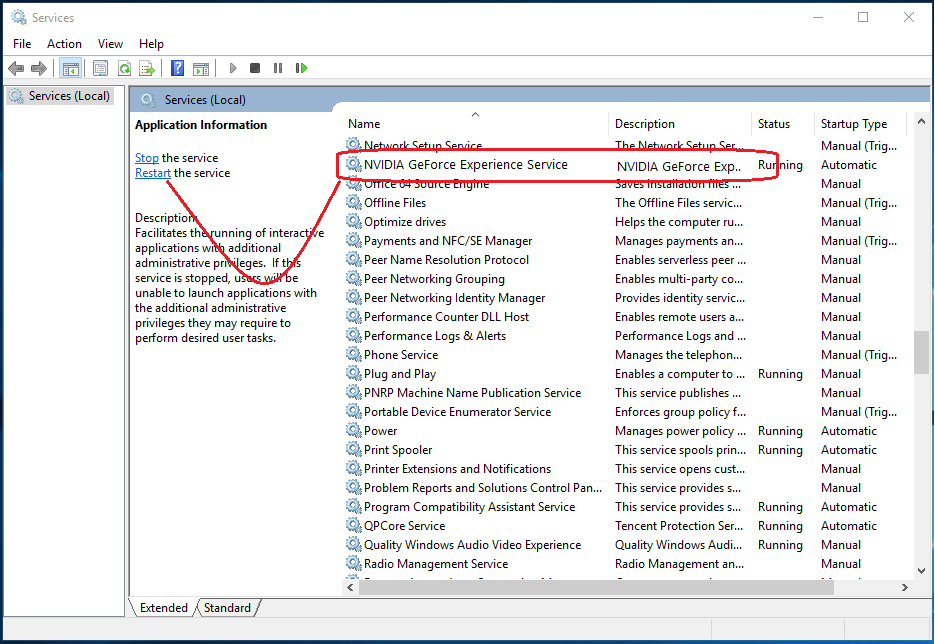
Step 3: Click Restart on its left side.
Method 3. Reinstall NVIDIA graphics card driver
Reinstall the NVIDIA graphics card driver sometimes fix this problem.
Step 1: Open Run and type devmgmt.msc > Enter > This will open Device Manager.
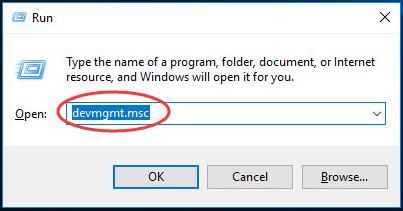
Step 2: Find > expand Display adapters.
Step 3: Right-click NVIDIA graphics card > choose Uninstall.
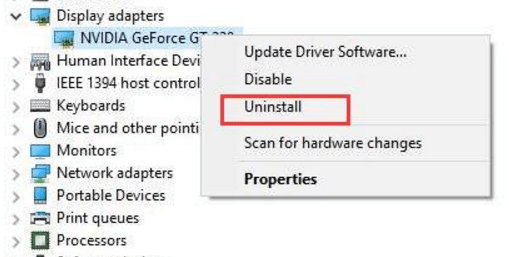
Step 4: Download the latest driver from the official website.
Step 5: Select your graphics card > operating system > Search > Download.
After it’s done, restart your computer.
Method 4: Download and update driver Automatically
Driver Easy is one of the most popular and trusted driver tool to download and install latest drivers on your windows computers. All you have to do is download and install it. Scan your computer and update all.
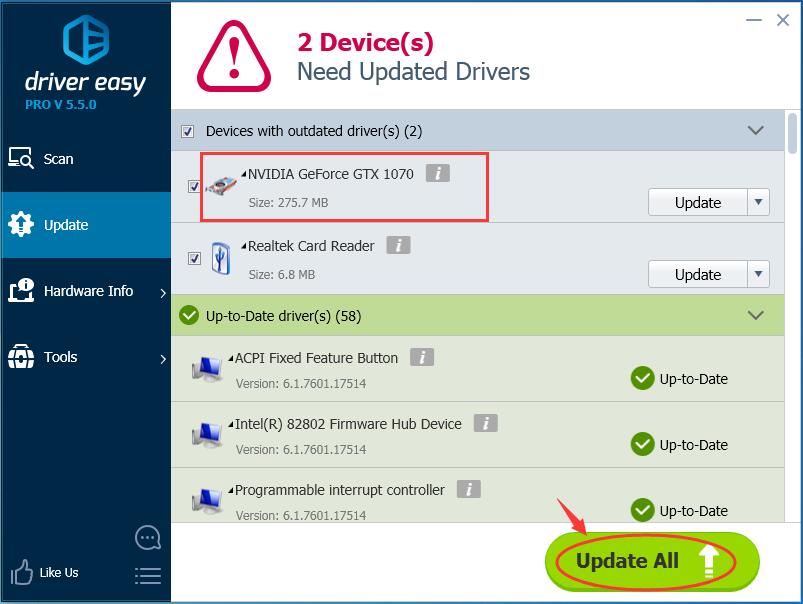
That’s all there is to it.