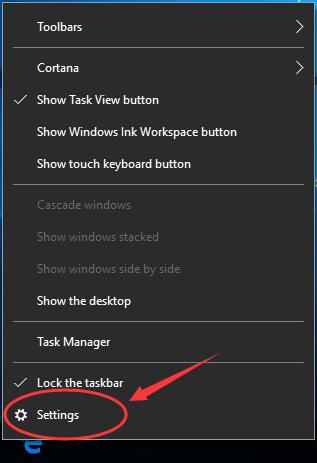Microsoft has added new Windows Graphic User Interface with the launch of Windows 10. With the graphical user interface, it is easy to relate to how your computer interacts with processing, and even change the preferences. This includes sound settings icons, taskbar and new start menu. If you have installed new Windows 10 update then after an update, you noticed that volume icon missing windows 10.
If you have ever encountered an issue with the Volume control button, then this article can help you. The issue occurs when the behavior of the system icon choice setting is greyed out. The more general approach to solve this issue is trying to find a solution in the Settings or by the Control Panel placing icons in the taskbar area. The volume icon in the taskbar lets you change the sound volume on Windows 10.
Solve Volume Icon Missing issue on Windows
Due to this problem, the user can not able to adjust the volume because the sound icon has disappeared? Many users encounter the no audio icon or volume icon missing from the taskbar after the Windows 10 update or the Windows 10 Anniversary/Creators Update. If you wish to quickly change the sound volume on your computer, the easiest way to do so is to use the Volume icon in the Taskbar. Unfortunately, users reported that Volume icon is missing on Windows 10, so let us see to solve it.
You may have found a situation where the Volume control button is missing from the taskbar. You may observe the volume icon is greyed out and you can not open it. In this guide, we’ll explain to you, the way to fix Volume Icon Missing in Windows 10 with three easy solutions.
Fix 1: Check if the volume icon is enabled
Right-click on the blank area of taskbar > choose Settings.
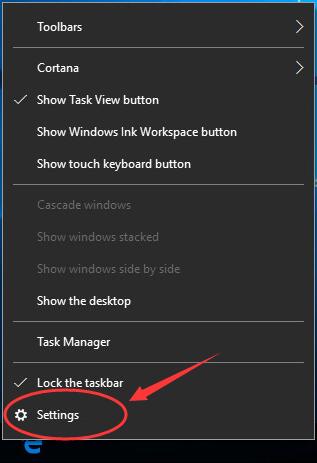
Click Turn system icons on or off.
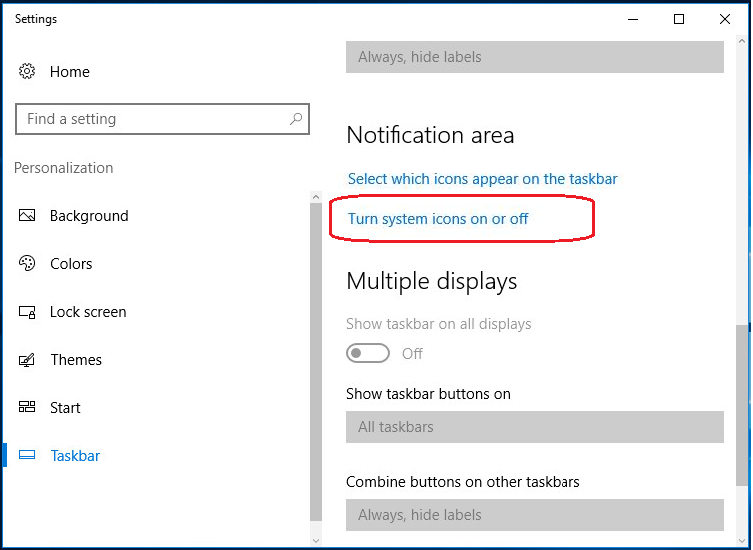
Make sure Volume is on.
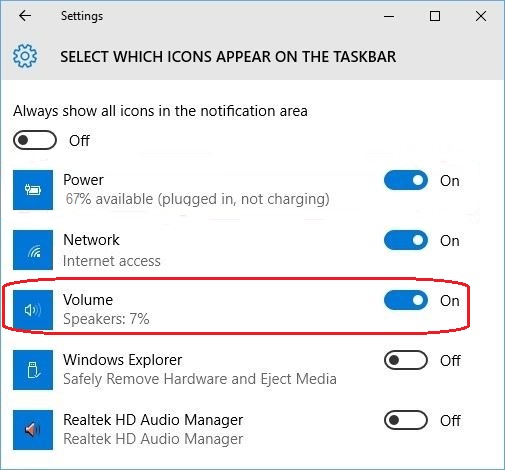
Again Right-click on the blank area of taskbar > choose Settings.
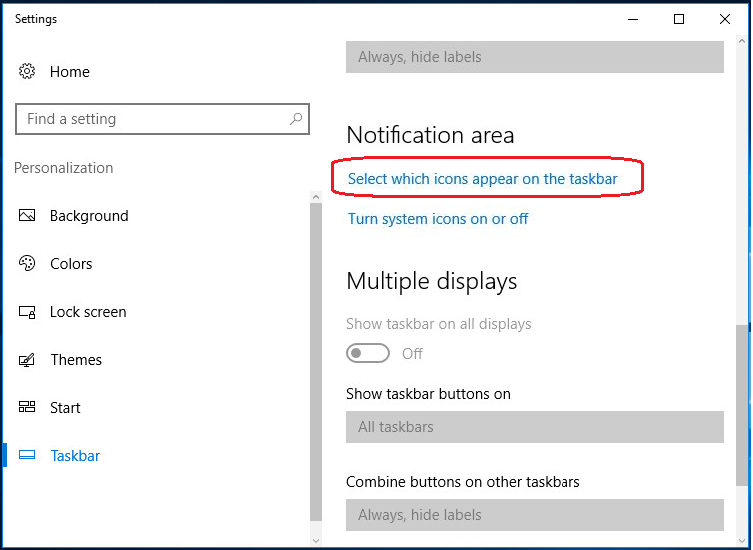
Click Select which icons appear on the taskbar.
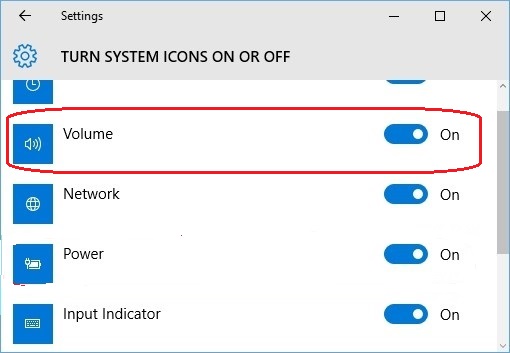
Make sure Volume is enabled.
Fix 2: Change the text size
Right-click on the blank area on your desktop > choose Display settings.
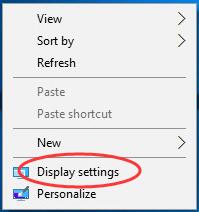
Move the slider to the right to set the text size to be 125% > click Apply.
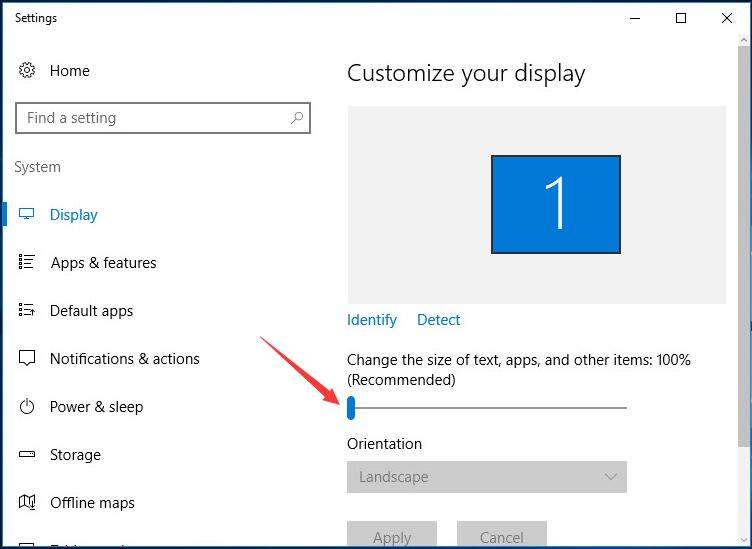
Move the slider back to the left to set the text size 100%.

Close the window.
Fix 3: Restart explorer.exe/windows explorer
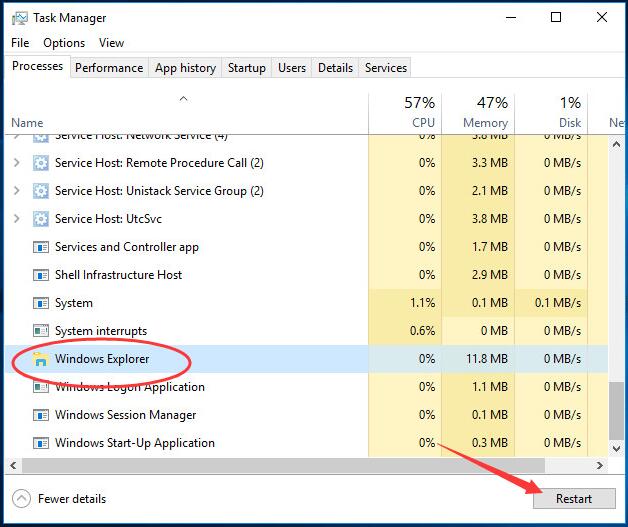
Open Task Manager > Run a new task and type explorer.exe > Enter.
That’s it.