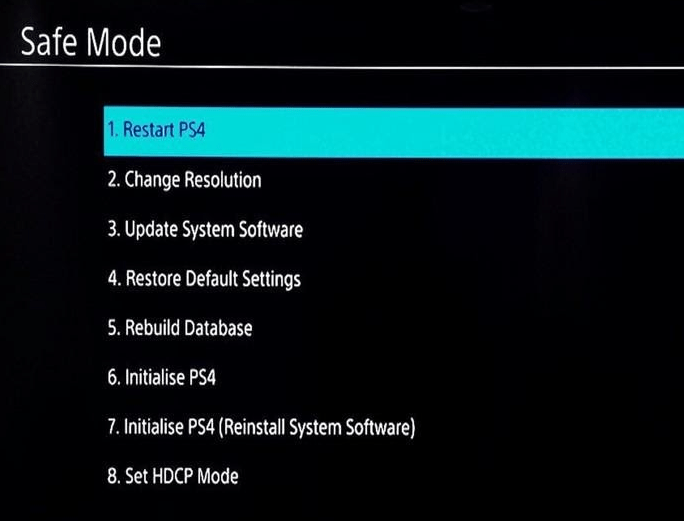Every PS4 comes with a Safe Mode, that enables your PS4 to commence with the most primary functions. The PlayStation4 Safe Mode is built to assist us to resolve our problems regarding the HDD database rebuilding, PS4 resolution alterations or also resetting the entire system to its former factory settings.
Disable PlayStation4 Safe Mode
In this article, we will guide you on how to disable or to get out a safe mode of PS4 in simple steps by using menu options.
Step 1: First of all, your controller should be appropriately connected to your PS4 USB port.
Step 2: In the menu option, you will see the first option labelled as Restart PS4.

Step 3: Restart and wait for your PS4 to reboot.
After following these steps, if your PS4 again boots back into Safe Mode. Then you’ll need to test other options below in this article.
If you want to then read our detailed guide here.
Unplugging Console
Step 1: To avoid “PlayStation was not shut off properly” error, shut down your PS4 with a menu option or with the power button.
Step 2: Unplug your power cord from the console.

Step 3: Keep your power cord unplugged for about 20-30 minutes.
Step 4: If it loads one more time into its Safe Mode, try utilising the Restart PS4 option that is available in the menu.
After restarting, if your PS4 still starting in Safe Mode test other options below the article.
Updating system PS4 software
Lack of recent update files on your PS4 can also cause these issues. Moreover, PS4s Safe Modes comprise of a dual option feature that’ll update the console’s system directly or with a USB drive. First, you need to connect your PS4 via LAN cable or WI-FI. Then select the third option from top labelled “Update System Software”. If you are unable to connect your PS4 to the internet, then follow these steps instead.

NOTE: Your USB drive must have 375 MB of free storage.
Step 1: Create a folder in your USB drive named “PS4“.
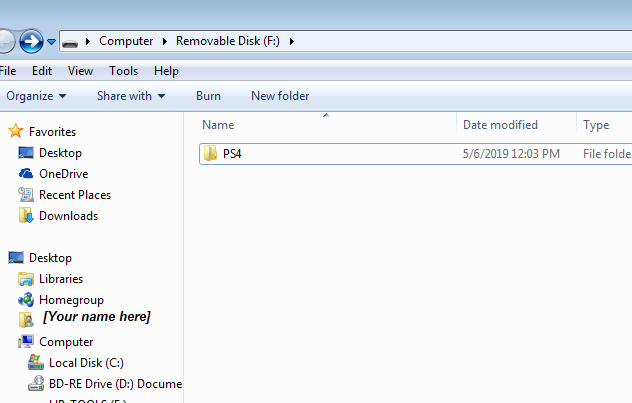
Step 2: Inside the PS4 folder, you have to create another folder “UPDATE“.
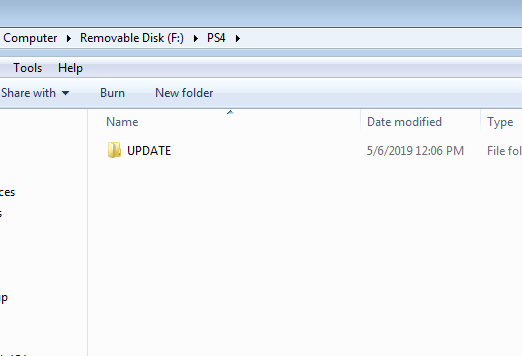
Step 3: Download update file into your computer from .
Step 4: Put that downloaded file into UPDATE folder in USB and change file name to PS4UPDATE.PUP (only if it isn’t named that).
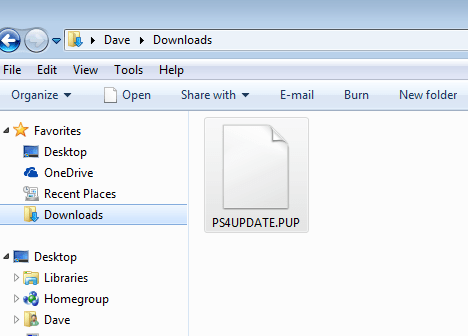
Step 5: Now connect your USB drive on your PS4 USB port.
After completing these steps, wait for a while to install updates in your PS4.
This option will wipe out all the user data and will replace the firmware of PS4 with the previous one. This will make your PS4 fresh as new, so make sure to keep this option at last, and when you are out of all the entire options. There are good chances this method will fix all your issues. If it doesn’t, this might be a serious issue which you can’t fix yourself. At that point, you can send it to the service centre for repair or replacement.
Rebuilding Database
First, your PS4 must be connected via LAN cable or Wi-Fi.
Step 1: Select the option Rebuild Database.
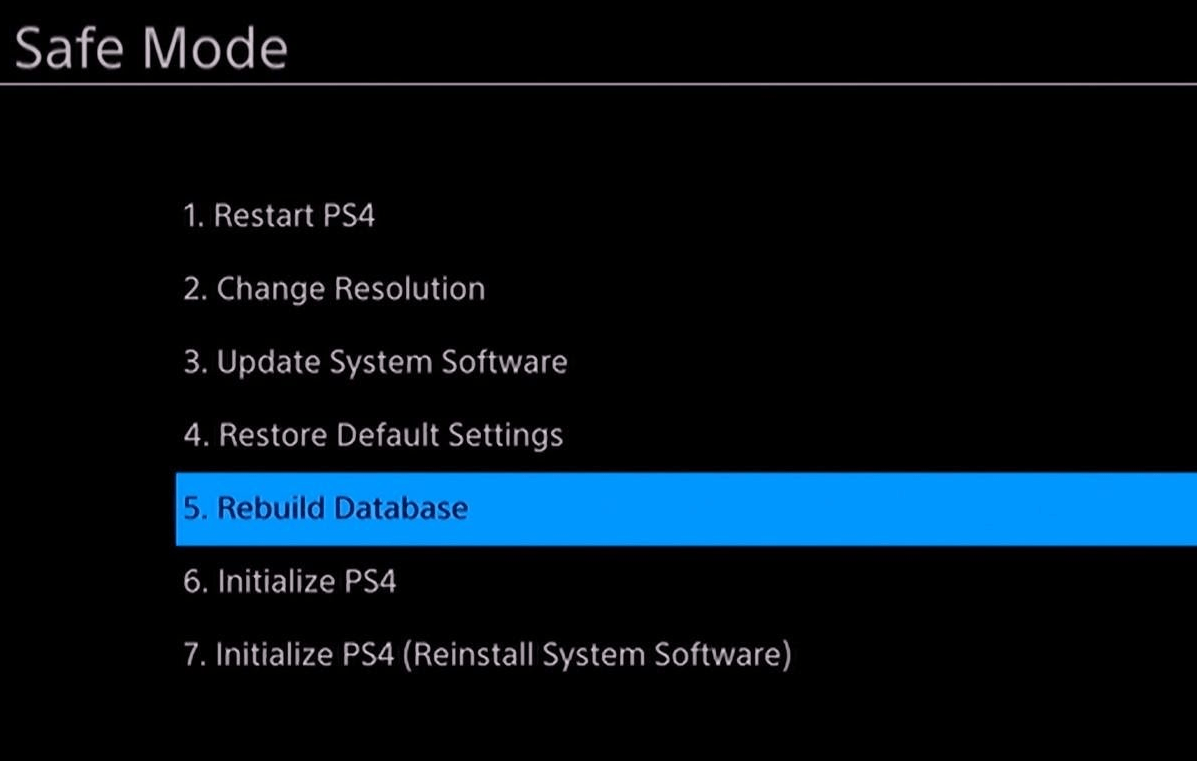
Step 2: Wait for the database rebuilding, and this process can take some time.
After completion of the process, restart your console. If you are still booting into Safe Mode, then follow the next option below.
Conclusion
The central concept of Safe Mode is to provide your PS4 to finds and repairs some system errors that can harm your console and prevents to work correctly. For this, make sure you keep your console clean and up to date.
If you have recently dropped or maybe spilt something on your console, it might be some significant hardware issue that’s entirely beyond your expertise.