Like all other operating systems, Windows Operating System also has many issues. Recently some Windows users have reported that the TrustedInstaller process is using high CPU Usage and RAM from time to time and hence they are looking for a permanent solution to this issue.
Based on how experienced you’re with computers, you’ve got two methods to uninstall TrustedInstaller.exe. Or you can force stop TrustedInstaller. Malware infection may be a reason for the error. An infection with the TrustedInstaller service results in serious security problems. Additionally, take note that the TrustedInstaller virus may be able to let inside other dangerous cyber threats via backdoors.
You have to fix the issue before its too late. Here are some troubleshooting steps to fix Fix TrustedInstaller.exe high CPU Issue in Windows 10.
What is TrustedInstaller.exe Process?
TrustedInstaller.exe is the process used by the service called Windows Module Installer, and it is the service that is mainly used by Windows 7/8/10.
The primary function of this process is to enable the installation, make changes to Windows Updates, removal of apps, and modification of optional system components.
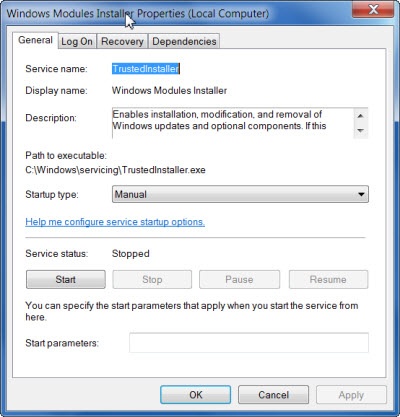
TrustedInstaller.exe is the service that is located at C:/Windows/Servicing/ and the prime role of this service is to set to run in manual mode and it runs under the Local System Account while having no dependencies.
However, at times you may find that the TrustedInstaller process has got corrupted and you may receive error windows.
In such a condition, you are required to run the system file checker to find out the error.
What are the Causes of TrustedInstaller.exe?
- Failed or incomplete installation or un-installation of software which have left behind invalid entries into the Windows Registry
- Consequences of malware or virus attack
- Improper system shutdown due to power failure or any other factors
- Accidentally deleting the essential system files or registry entry
However, the immediate cause of this error on your Windows 7/8/10 PC is due to the failure of system operations. There may be other causes indeed which can be identified by using Windows File Checker.

TrustedInstaller.exe is the crucial process and using higher CPU resources periodically is considered normal, but not a flaw or aberration. Since it is the part of Windows Module Installer, it tends to check the new Windows Updates.
At times, you will find that TrustedInstaller.exe is consuming a major portion of the CPU resources, even after the new updates were installed and downloaded. This is again considered normal.
TrustedInstaller is designed to keep checking the new updates for Windows periodically, and hence it consumes the large resource of your system’s CPU. It plays a crucial role in keeping the system up to date.
Also Read:
Set Automatic Updates to Full Manual
The first step is to set the Automatic Updates for your Windows OS. To make these changes, you are required to follow the below steps.
Step 1: Go to the Control Panel and click “System and Maintenance” and Turn Automatic Updating ON or Off which is available under the Windows Update section.
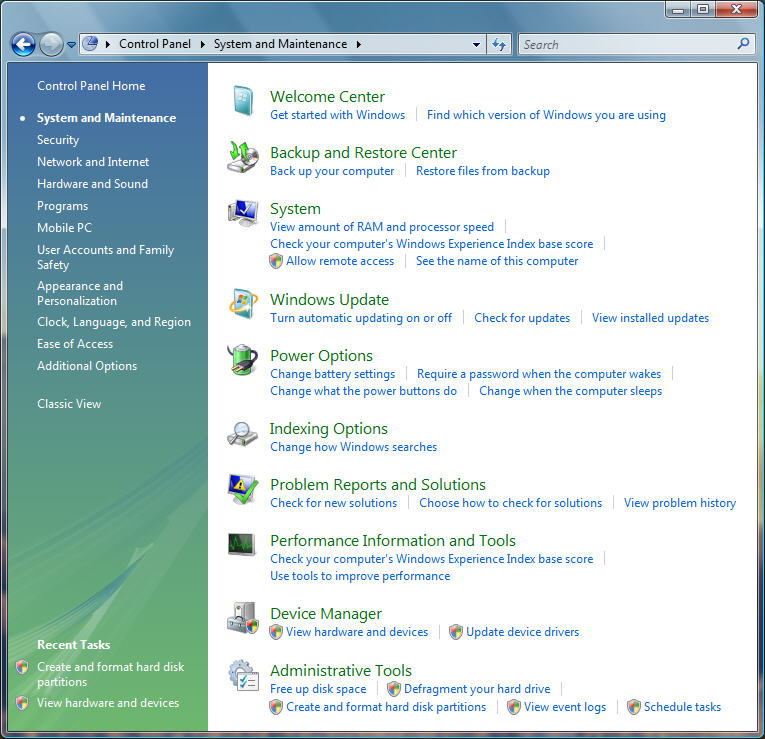
Step 2: Under the Choose How Windows can Install Updates section, select Check for updates but let me choose to download and install them.
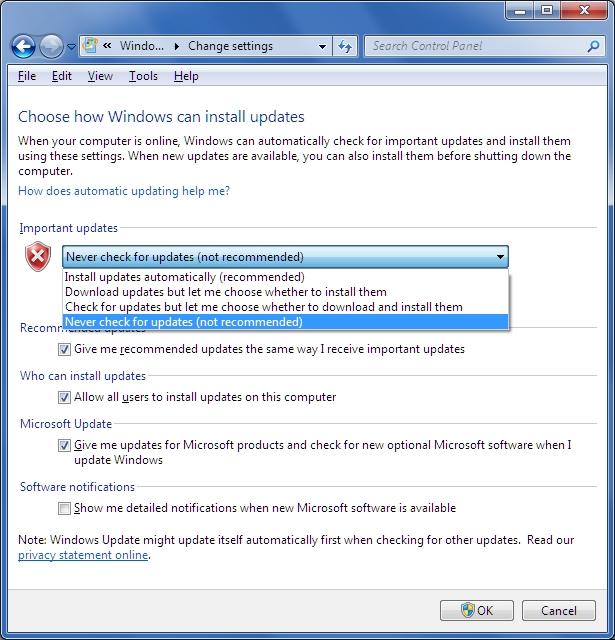
Step 3: Finally, Click OK, and then on the Continue or Yes button for UAC Prompt.
Preventing Windows Module Installer from Loading Automatically With Windows and Change its Start-up Type to Manual.
- Now you need to run the msconfig command in task manager windows and click Services.
- Now scroll down and deselect the small box which is the Windows Module Installer.
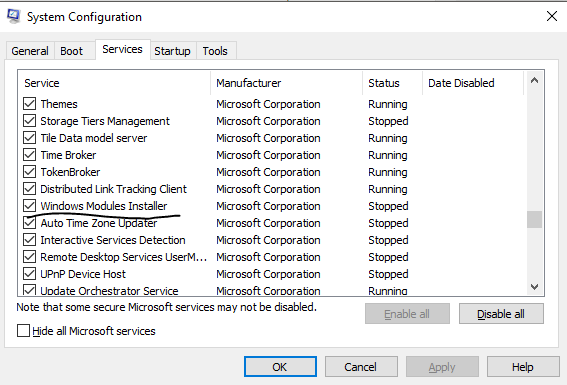
- Click on Apply and then an OK button.
- Finally, restart the system.
Next, you need to perform the below steps to complete the process.
Launch the Control Panel windows on your system and click the Administrative Tools window.
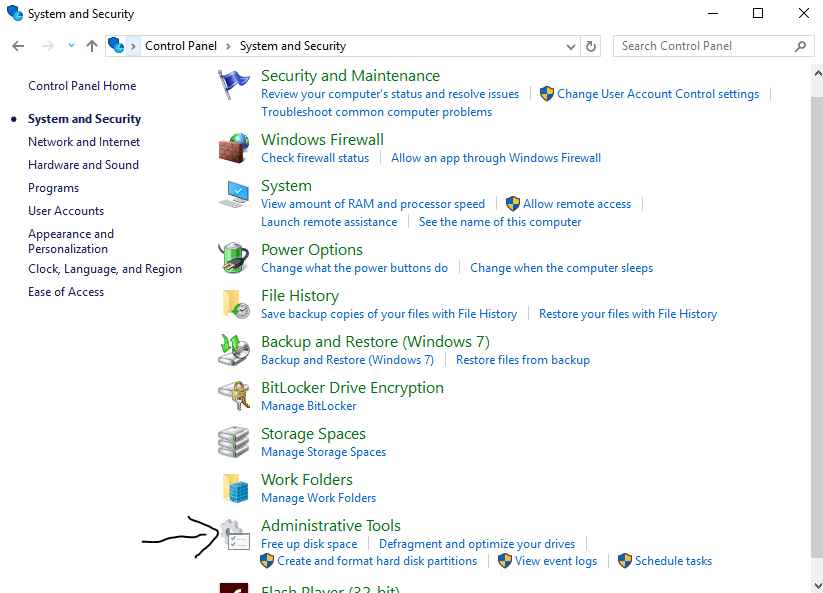
Now click on the Services button and in the User Account Control dialog click on Continue.
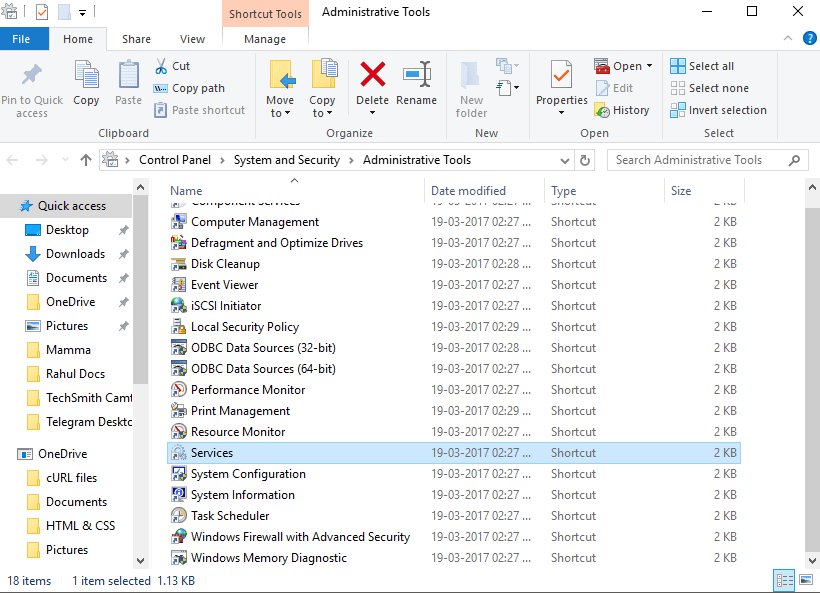
You need to scroll down to find out the Windows Module Installer service and right-click on the services and click on Properties.
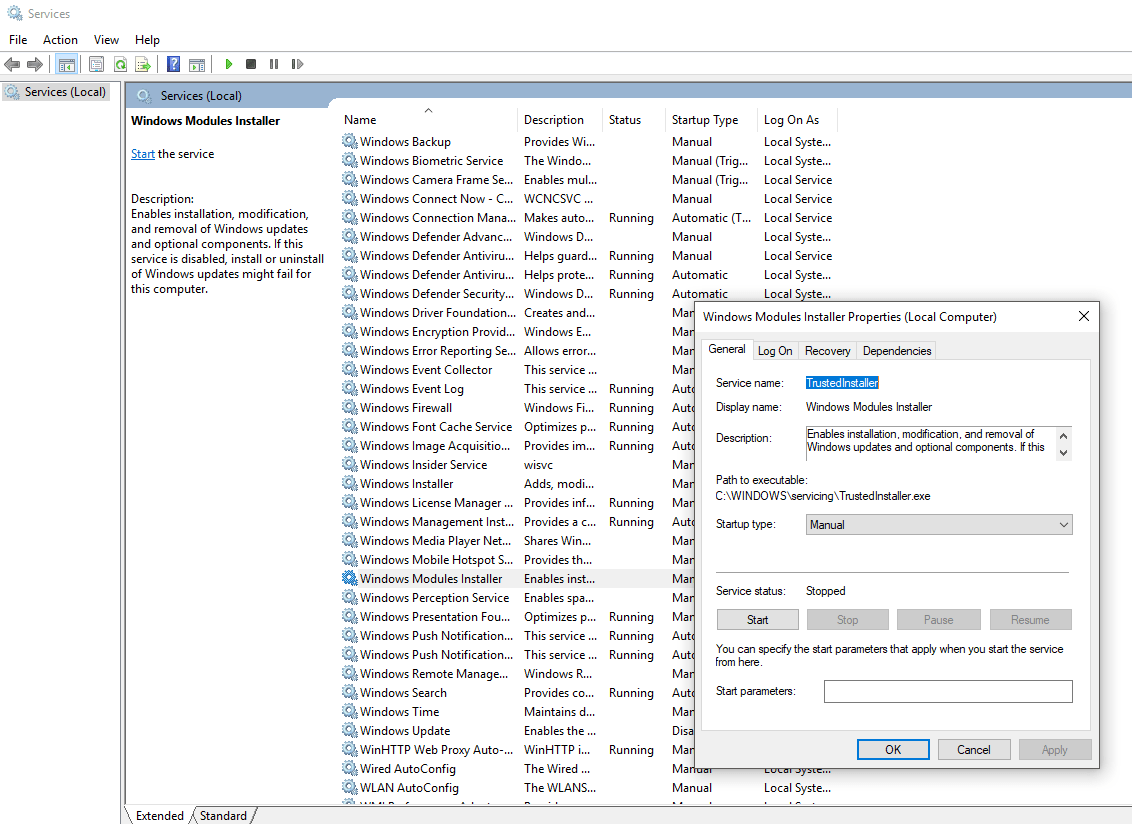
Under the General section, you will find the drop-down menu of Start-up Type click on it and select Manual.
Click on Apply.
If you see that the Service status is showing Running then click on the Stop button.
Finally, click OK.
Conclusion
Although there are no permanent fixes available for this High CPU Usage Issue. We have mentioned all the possible solutions. So you can apply them and let us know about it.
Thanks!
