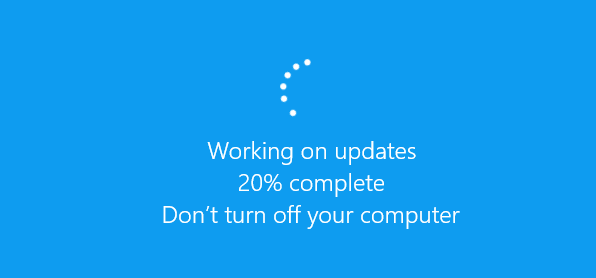Most of the time, Windows updates carry out the tasks without grabbing attention from the user. Whether we check manually or not, Windows new editions are usually configured to automatically perform the new update procedures except Windows 7 & 8. They perform the update-related tasks on the night of Patch Tuesday. In many cases, when the Patch or a service pack initiates the startup’s update installation or shutting down the computer, it gets stuck and takes a lot of time, more like a dead end.
If you see some of these notifications such as ‘Preparing to configure Windows,’ ‘Do not turn off your computer,’ ‘Working on updates,’ and ‘Getting Windows ready.’ The Windows installation may be frozen. In our post today, we will explain what you should do when facing such a problem with your computer system.
What should I do if my Windows 10 update is stuck?
If you are facing the Windows stuck or frozen issue while you start the computer or at the time of shutting it down, you can opt for some of these options:
#1. Wait for the update process to complete
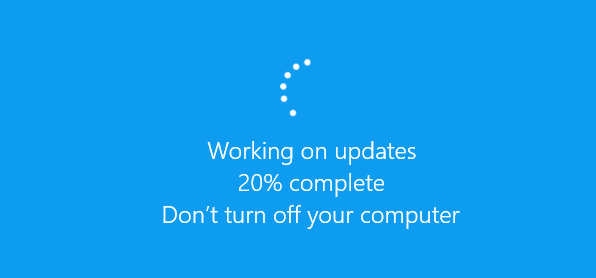
Generally, when you see the notification, ‘Configuring Windows updates 100% complete don’t turn off your computer’, it is a normal process. However, sometimes it can take quite an amount of time to install the new updates on your computer, and it is why various users have no other option than to believe that the update process got stuck for some reason. In our opinion, the easiest way is to wait so the new updates can install themselves. Because in a case like this, the update process is not stuck or frozen but working on the installation. All you have to do is have some patience and wait for the procedure to complete.
#2. Pull out the USB plug-ins

The other effective solution suggested by numerous Windows users is to disconnect all the external devices from your computer system while facing the update installation freezing problem. Get rid of all the USB peripherals, including external hard drive, printer, mouse, and keyboard, and then wait for the update installation to be finished. Hopefully, this might prove helpful to resolve your problem.
#3. Turn off the computer and then turn it on
Out of all the other accessible alternatives, while Windows update getting stuck, you can also turn off the computer system and then turn it on again. It seems like an easy one, but it is useful in some cases. All you have to do is press the power button and turn off your computer and when it is completely turned off, press the same button and turn it on again and when it does, check if you have the same problem as before on your computer.
#4. Access the safe mode
When you are finished trying the solutions as mentioned earlier, and your computer is having the same update installation freezing issue, then try these steps furthermore to rectify the problem:
Step 1. When you turn on and off the computer several times, you will see the ‘Advanced Startup Screen‘ on the computer.
Step 2. Open the ‘Troubleshoot‘ option, click on the ‘Advanced Options‘ tab and then open the ‘Startup Settings‘ and finally click on the ‘Restart‘ button.
Step 3. Once the computer is appropriately restarted, you will see various options on the computer screen. Press the’ F5′ key so you can access the ‘Safe Mode with Networking.’
Step 4. Try to install the Windows update using the safe mode and then restart the computer one more time.
Stuck at Configuring Windows Update Screen
Taking out the USB external devices and using the safe mode are widely used procedures, and they have been proved effective in most cases. However, if the solutions mentioned above are not sufficient, you can opt for other options.
#1. Try using the System Restore
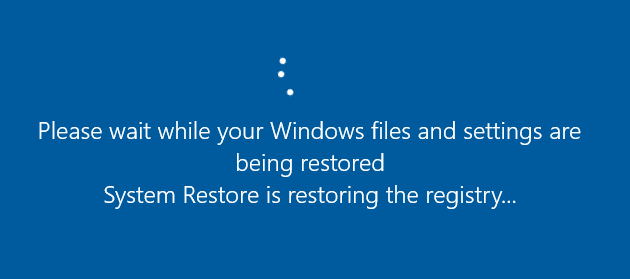
Step 1. Open ‘Troubleshoot‘ from the Start menu and select ‘Advanced Options.’
Step 2. Click on the ‘Automatic Repair‘ option and wait until the procedure is completed.
Step 3. After doing the ‘System Repair‘ if the problem persists, repeat the same procedure, and this time you have to choose ‘System Restore‘ instead of ‘Automatic Repair.’
Step 4. When the ‘System Restore‘ procedure is completed, check if the issue is still there.
#2. Check the RAM

There is a possibility that the Random Access Memory in your computer system is not up to the mark, and it is corrupt. In such cases, it is a better option to switch the RAM on your computer system so you can detect the inadequate module. However, this is an improbable cause for the installation update stuck problem; therefore, we suggest trying this one when you have already tried using all the other solutions.
#3. Eliminate the questionable update from the computer
Step 1. Open the safe mode by following the instructions in the section mentioned above four of the heading one.
Step 2. When the safe mode opens, Press the Win + I key so you can open the ‘Settings app.’
Step 3. Locate the ‘Update and Security‘ option and click on it.
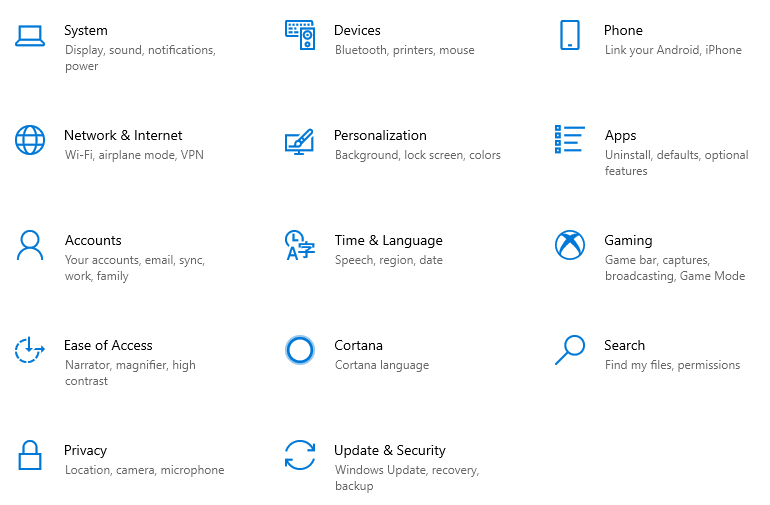
Step 4. On the next step, right-click on the ‘Update History’ option.
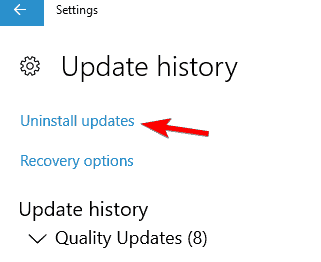
Step 5. Furthermore, click on the ‘Uninstall updates‘ option.
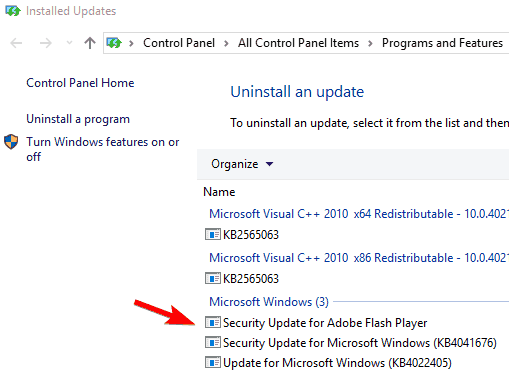
Step 6. After clicking on the ‘Uninstall updates‘ option, you will see a list of recent updates on your computer screen, find the problematic update from the list and remove it.
Step 7. After removing the update, check if the rest of the update installation is working correctly.
Wrapping Up
Before you start troubleshooting the ‘Windows Update Gets Stuck or Is Frozen’ issue, make sure if it’s stuck or not. If the process takes longer than three hours to complete the update installation, check the light of your hard drive activity. If there is no activity in the lights, then it is stuck, and if there are regular short flashes in light, then it is not stuck. Please go through all the details when you face such a problem with your computer system. Apart from the solutions mentioned above, you can try updating the BIOS and performing a clean Windows installation by cleaning the entire hard drive and installing Windows again on your computer. We hope that we have guided you well and our post was perceptive. Thank you for reading!