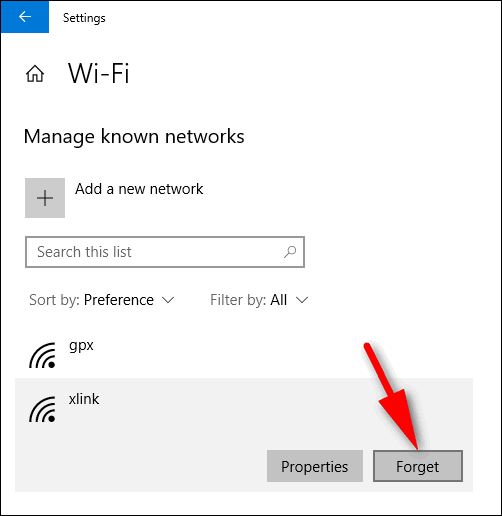“Wi-Fi disconnection issue- Couldn’t connect to network”, or “Check for network connections again” are the set of messages very often we come across while working on some important project, doing a meeting, or something really very important. Having such a wifi disconnection issue is quite frustrating. But before knowing the exact cause of this problem we can’t fix it out. But no more worries as you have come to the right place now. In this article, we are going to tell you about some ways that’ll help you fix your Wi-Fi disconnection issue.
First, you should know what your issue is? Is this only your wifi that keeps on disconnecting or something else?
Because there may be something else too that may be going wrong with your device. Yes, is quite obvious to happen. So, it is really very important to know the cause to approach the right solution.
Now, let’s move further to fix the issue of wifi- disconnection.
Ways to resolve Wi-Fi disconnection issue
Let’s have a look at some of the ways to resolve the annoying Wi-Fi disconnection issue.
1. Forget your WiFi network
This is the first and foremost thing that you must do when you’re dealing with Wi-Fi disconnection issue. Obviously, this is the easiest thing to do.
Follow these simple steps to proceed with the procedure.
Step 1: Go to your wifi settings on your device and simply click on the name of the connection and press “forget”.

Step 2: After that, when you’re no longer a saved option anymore, simply click on the same connection name once again and enter the password to proceed.
We hope that it will work for you. Actually, this trick is quite easy and helps in resolving issues at this stage itself.
2. Give your device a proper Restart
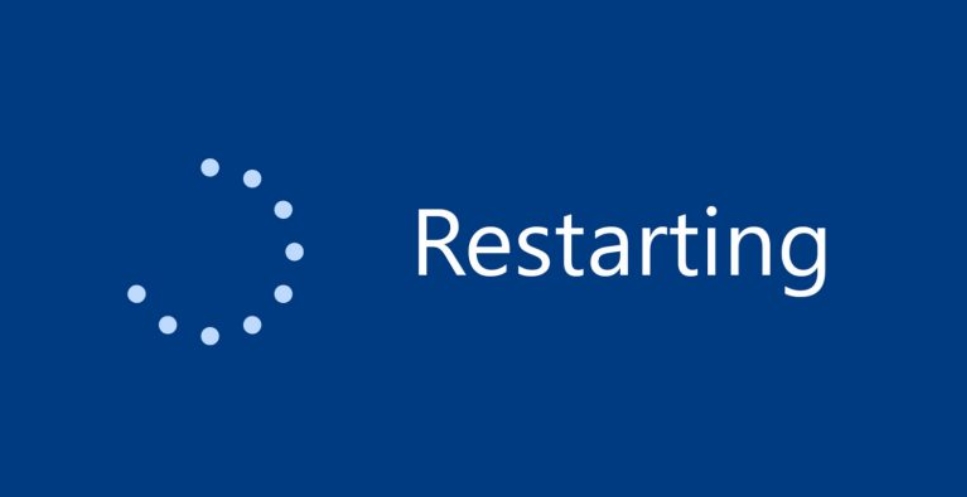
Yes, sometimes the issue is within your device. You can simply reset your device. We don’t need to give the instructions. You better know to do it well. A simple reboot is all you need. If it doesn’t work, you can also reset your router. It will surely work. Good luck!
3. Change the Power Management
You need to check the power management system of your device. It may happen that your device is disconnected because windows want to save power. When you’re not using the network adapter, this is indeed a great feature. You can save a lot of battery on your mobile devices but, it can be troublesome at times.
This may be the reason for Wi-Fi disconnection.
Follow these simple steps to fix your issue.
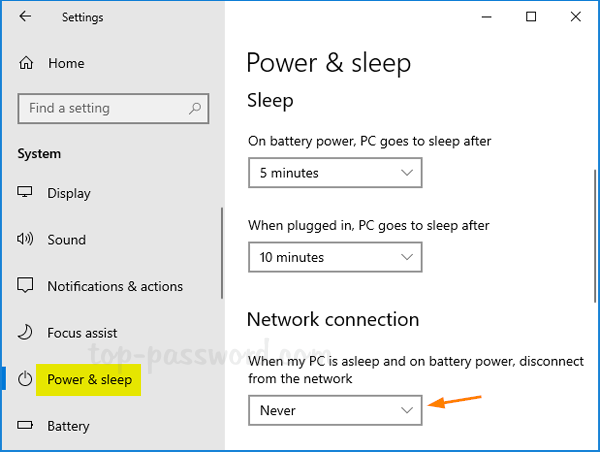
Step 1: Go to the settings.
Step 2: Give a right-click on the icon of your wifi.
Step 3: Then, you can get the option of “Open network and sharing center”. Simply tap on the same.
Step 4: On your left side, there is an option, you will see the option of “change adapter settings”. Click on the same.
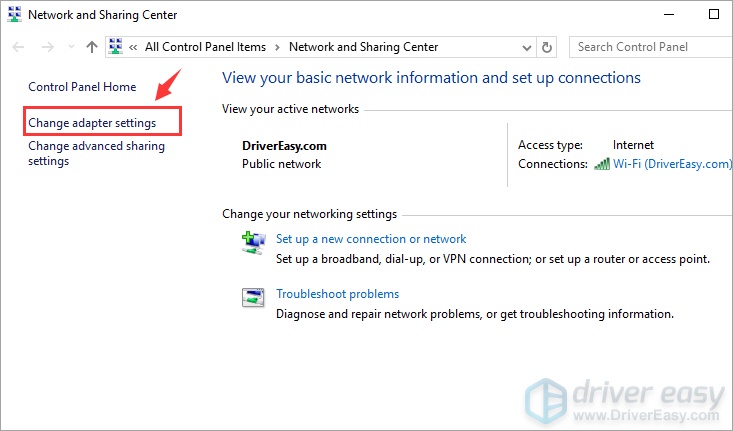
Step 5: Now, you need to find your adapter. Click on it to continue.
Step 6: Select “properties”.
Step 7: Then, click on the “configure” tab.
Step 8: Here, you have to select the “Power Management” option.
Step 9: At last, simply uncheck the option of “Allow the computer to turn off this device to save power”.
Step 10: Simply press “OK” to complete the procedure.
4. Go nearer to your router
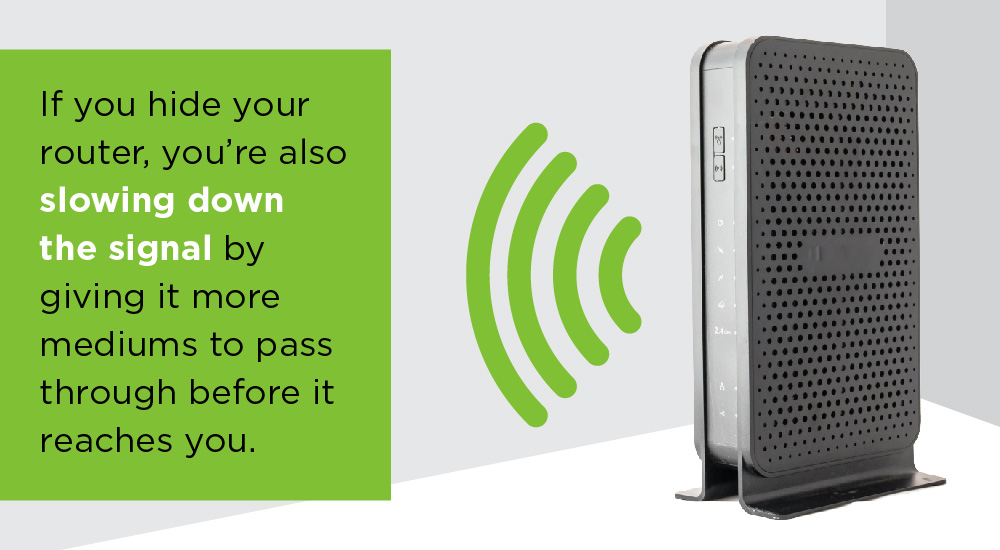
Sometimes, it may also happen that your wifi signals are not that strong enough so, you need to overcome the distance only. Moving towards it can make the connection stronger and better. This is the easiest method to deal with wifi keep disconnecting issues.
5. Wi-Fi Disconnection Issue- Switch Network Profile
In this method, you need to make sure your network profile is private, not public. The steps are very easy to follow:
Step 1: Click on the symbol of your wifi and choose the name of your network.
Step 2: Now, select “properties”.
Step 3: At last, click on “private”.

And, you’re done with the method. Your network profile has been shifted to private from the public.
6. Increase your scan valid Interval
If you want to try another method, this one can serve you the best in case the above-mentioned methods are not working for fixing your Wi-Fi disconnection issue.
Step 1: Open the Runbox. For the same, you need to press the Windows logo key and R tabs.
Step 2: When it opens, type “ncpa.cpl”.
Step 3: Click “Enter”.
Step 4: Give a right-click on your wireless network adapter.
Step 5: Go to the “properties”.
Step 6: Now, press the “configure” button to continue.
Step 7: You need to select the “Advanced tab”.
Step 8: Then, click on the “Scan Valid Interval”.
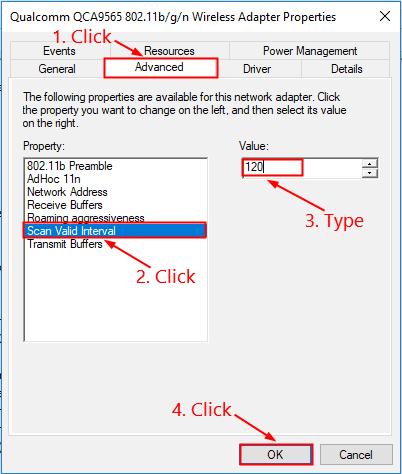
Step 9: Now, you need to keenly change the value to 120 and press OK.
There are very high chances for this method to work. All the best!
7. Go for the Windows troubleshooter
If you’re having issues with your PC device, then you can use the automated network troubleshooter. We are giving the steps for you to follow.
Step 1: First of all, you need to press the Windows and C keys.
Step 2: Now, start searching for the troubleshooting.
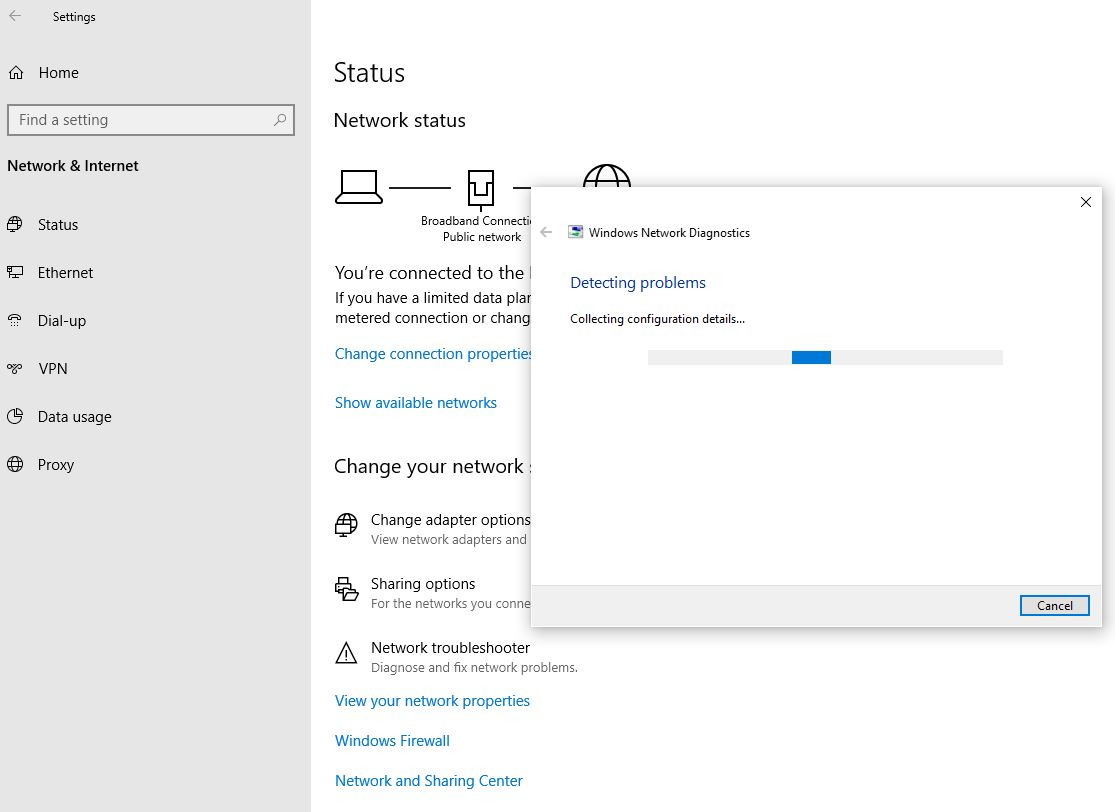
Step 3: You will see an option, click on it.
Step 4: Now, you need to search for the Network troubleshooting.
Step 5: Simply click on the same to run it.
You must try this method to let Windows find a solution automatically for you.
8. Change the Wifi Autoconfig Service
This process can help you in a few steps only. Let’s move to the procedure without wasting a minute.
Step 1: First of all, you need to press the Windows and R key altogether to open the Run box.
Step 2: Then, simply type “services.msc”.
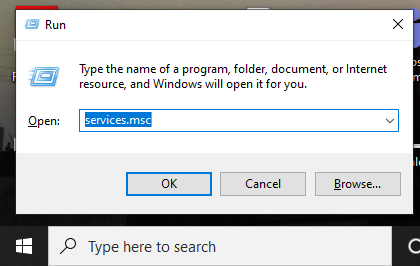
Step 3: Press “Enter”.
Step 4: Now, you need to find the WLAN Autoconfig.
Step 5: After getting the same, give it a double-click to open the same.
Step 6: Go to the “General” tab and search for your startup type.
Step 7: Here, you need to change the value from manual to automatic.
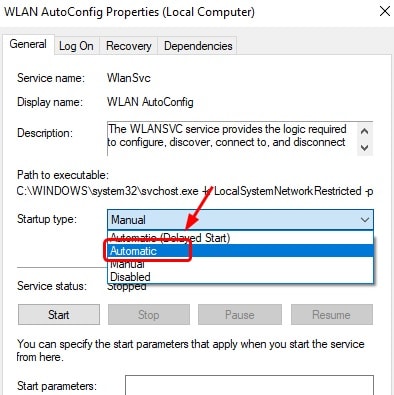
Step 8: At last, you need to click the “Apply” tab and OKbutton to end the procedure.
9. Update your network adapter
This method is really helpful and it is not wrong to say that there are a lot more chances that it won’t disappoint you at all. You can do this in two ways, manually as well as automatically.
1.Manually
If you want to go with this method, steps are given below.
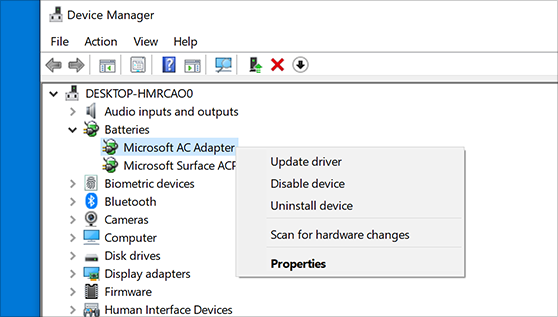
Step 1: First of all, you need to search for the drivers so that you can download the latest one.
Step2: Now, go to the “Control Panel”.
Step 3: Then, select “Device Manager”.
Step 4: Now, just find your network adapter and give it a right-click.
Step 5: Click on the “Select the Update driver”.
Step 6: A pop up will appear. There will be two options, you need to go for the one that allows you to select from storage.
2. Automatic
You can also do the same automatically. Let’s see the steps for it.
Step 1: First of all, go to the “Control Panel”.
Step 2: Then select the “Device Manager”.
Step 3: Simply search for your network adapter.
Step 4: Give it a right-click.
Step 5: Then, select the “Update Driver”.
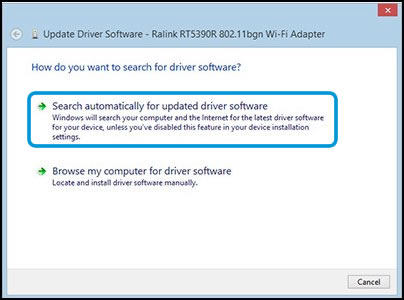
Step 6: You will see a pop up appearing on your screen with two options. Select the former one so that Windows can find the updated drivers.
So, this is how we are done with both methods. It is better to go for the automatic one at first. If it doesn’t give you the relevant results, you can try for the manual method.
Wrapping up!
We have tried our best to give you the best of the solutions for your wifi disconnection issues. Be calm and do not panic at all. Initiate your issue-fixing with the easiest solutions and then go for the complex ones. Also, perform any of the methods patiently to avoid any hassle.