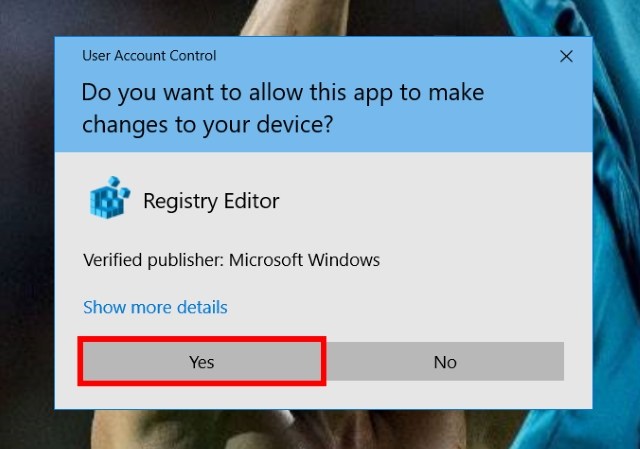If you have upgraded your Windows OS from Windows 7 or 8 to Windows 10, then you have noticed that Microsoft has discontinued the Photo Viewer support. Those who have completed a clean install of Windows 10, may observe that the Photo Viewer is missing and now Windows 10 has a new App to view images with new UI just like Edge browser. Microsoft Windows 10 included a new default Photo viewer app but outdated Windows Photo Viewer is still there, but it’s hidden. The new Photo viewer app is awesome, but we all know that old Windows Photo Viewer is fast.
Windows 10 includes a new Photos program that can play slideshows, screen photos from OneDrive, and enable you to handle albums, etc.. You may be wondering why Microsoft axed it, but the great thing is that it has not been deleted or removed. What is worse, is that after the new install, there is no choice to open images using the native Photo Viewer and one is stuck with the Modern Photo program. Note that Microsoft hasn’t removed it entirely, but is hidden from immediate access. That’s why one won’t find it in the settings.
Restore Windows Photo Viewer in Windows 10
The Photo Viewer files is a DLL file rather than an EXE, so it can’t be launched directly. If you want to reinstall or enable old Windows Photo Viewer in Windows 10 then Download the zipped registry file on your computer > extract it to a folder. Now run the documents as administrator and import the secret to Windows. Click on YES to confirm that you wish to include the registry keys.
Restart your Windows Explorer in the Task Manager so that the changes can take effect.
- Download the Windows Photo Viewer enabler registry file from .
- Once downloaded, run it. Click on “Yes” to continue.

- The program will now proceed in making changes to your registry file. Once completed, it will show a dialog box that all the keys and values have been successfully added to the registry.
- Click Ok > Open the Start Menu > Settings > System > click on default apps.

- Once you’re inside the default apps menu, find Photo Viewer option. Click on the icon Choose a default.
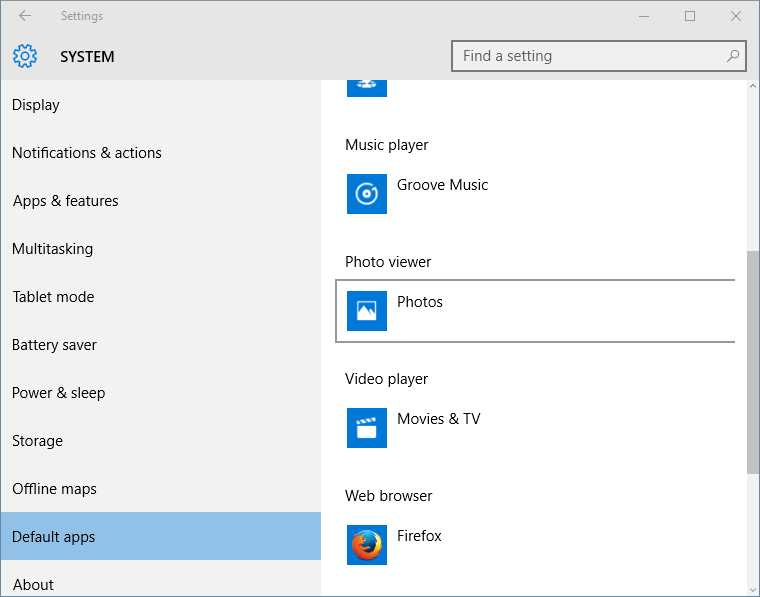
- A pop-up menu will now open up. Select Windows Photo Viewer.
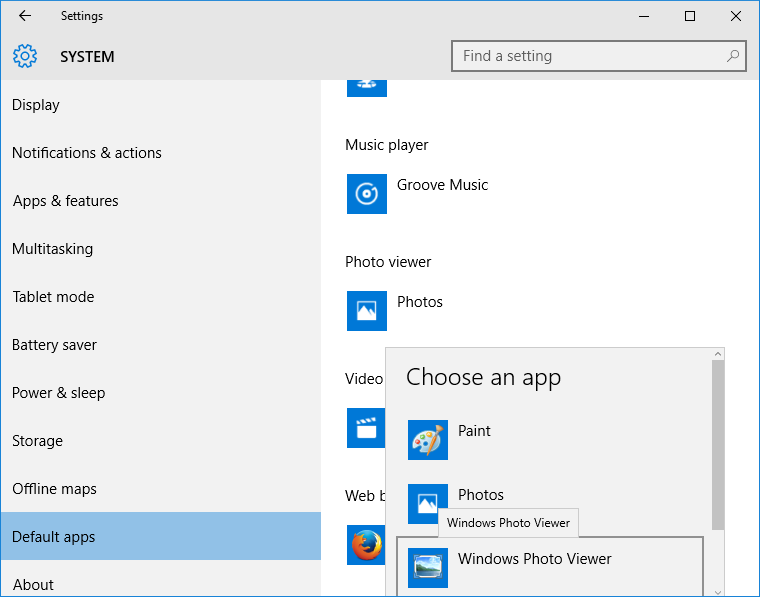
- Thats’t it. Now Windows Photo Viewer is now set as your default photo viewing app in Windows 10.
Thanks for reading this article.