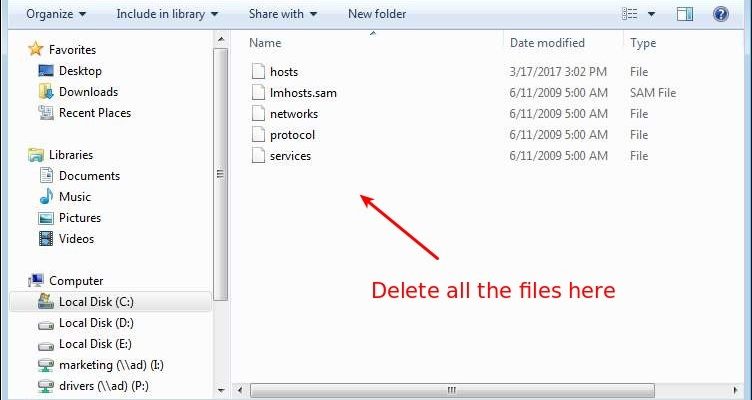Sometimes a website isn’t reachable, or their hosting does not get the job done. With this sort of filter, each site is scanned for particular words and phrases. In this situation, any site can provide you the same error DNS Address Could Not Be Found. Thus, despite having a quick online connection you may not be in a position to access the websites quickly. For instance, if the words that you wish to block appear only one or two times on a site, this filter can only replace them with something else, but allows the website to appear still. Test other websites also to make sure it is possible to browse the net properly. Open your internet browser, and it should immediately load your house page.
Recommended:
The “Server DNS address couldn’t be found” is an error message. You can see this error on Windows 8, 8.1, and 10, older versions, in addition to Mac OS X, may also encounter this issue. Normally, the “Server DNS address couldn’t be found” error doesn’t block access to all sites but this will block some sites.
Server DNS Address Could Not Be Found – Fixed
In the event the destination domain controller can resolve the required DNS records, the challenge is the most likely with network connectivity or a stopped or malfunctioning Active Directory-related support. If he is not able to resolve the necessary DNS records, then the problem is most likely with DNS configuration. As a consequence, other domain controllers may not be in a position to replicate from this domain controller.
The error message states the challenge is my DNS. There were not any error messages, and the internet page is accompanied by choice to click on diagnostic tools to discover the reason. As soon as you have your MAC address, you’re able to use this to provide a static IP on your router program.
Method 1: Update your drivers
You can see this error Server DNS Address Could Not Be Found on Google Chrome. One of the easy solutions is updating Drivers. Now you can download drivers manually or use third party tools like Driver Easy. This tool will automatically download and update all the required drivers.
Step 1: Download and install Driver Easy.
Step 2: Run Driver Easy > Scan and download required drivers.
Method 2: Delete Files in ‘etc’ folder
Navigate to C:/Windows/System32/drivers/etc > delete all the files there.

Method 3: Clear Chrome cache
Step 1: Open Chrome > Type chrome://net-internals/#dns > click Clear host cache.
Method 3: Change DNS server settings
If your DNS server settings are configured incorrectly, you may not be able to access the internet. Follow steps below to set them correctly.
Step 1: Open Control Panel > Go to Network and Sharing Center.
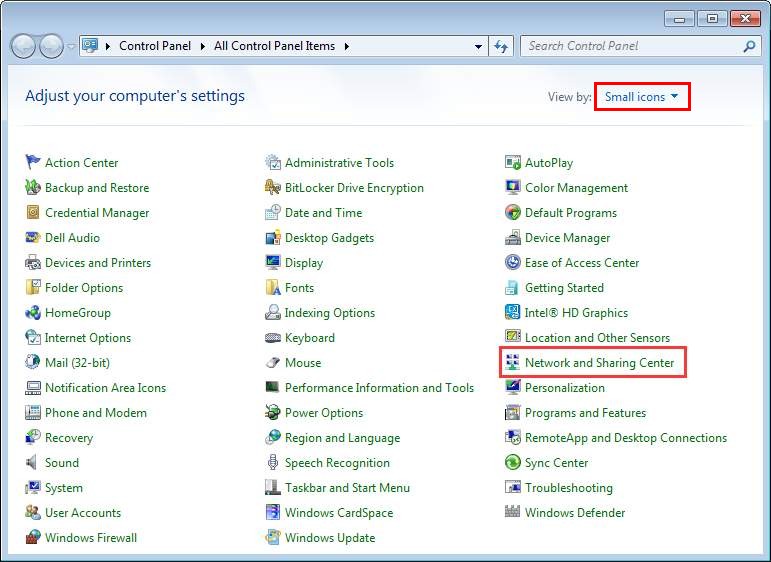
Step 2: Network and sharing center
Step 3: Change adapter settings > Right-click on the connection > Properties.
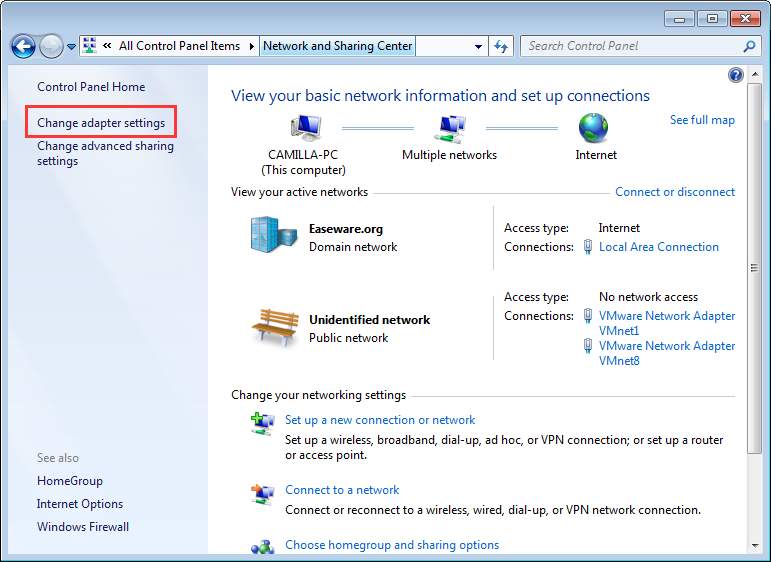
Step 4: Internet Protocol Version 4 (TCP/IPv4) > Properties.


Fill Following Details:
Preferred DNS server: 8.8.8.8
Alternate DNS server: 8.8.4.4

Method 5: Renew and flush the DNS
Step 1: Open Command Prompt as admin.
Type ipconfig /flushdns > Enter.
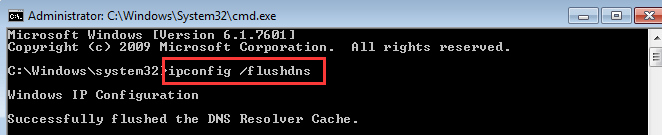
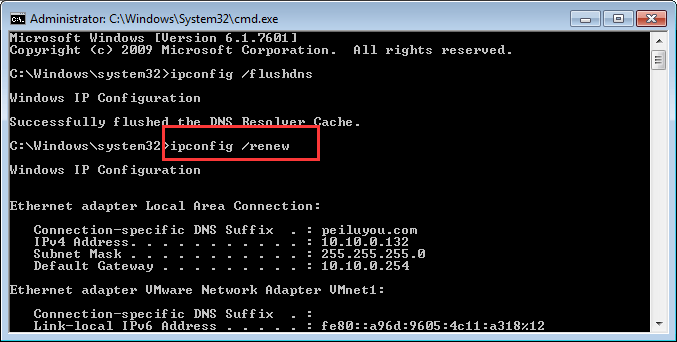
Type ipconfig /registerdns > Enter.
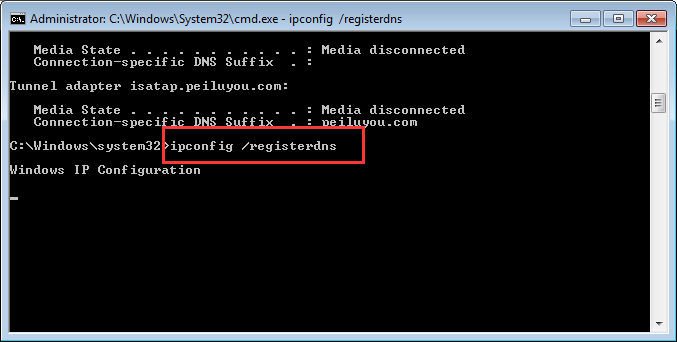
Reboot PC and its done. Check for the error and see if this is working or not.
You must perform DNS flush to knock out the corrupted DNS cache. Providing the worldwide DNS should resolve the matter. Check your settings to be sure your system is correctly configured to utilize Google Public DNS. Take a look at the DNS IP Addresses you will see.
There are several such software on the web to pick from, and the majority of them do equally well. The very first issue to do is make certain your computer is joined to a network. In the world, today, where a computer has a crucial role in people’s lives, basic understanding of computer and technology, isn’t enough. It is essential to block these things on your computer for your children aren’t harmed.
In case the problem continues, it may be a result of an issue with DNS data replication. Now see if it is solved or not. Then wait up to 10 minutes to see if it is solved. The fastest way to troubleshoot a network issue is to confirm the network connectivity by pinging different routers or computers on the identical network as the DNS servers. You can resolve this issue easily by abiding by the methods given below. If you cannot address this issue employing the proposals above, please feel free to get in touch with support for additional assistance. It is absolutely a DNS server issue.
Sometimes While attempting to connect to the internet, you might not be in a position to connect to the Internet because of miscellaneous causes. There are several dangerous and illegal things online. When done, connect to the net and check back to ascertain whether you can connect to and browse the web.
If you’re always using the identical connection, then you are going to always use the identical adapter, so will have the same MAC address. Then check if there’s any additional connection apart from the one you’re using. Before beginning, make sure you’ve got an active online connection, and it is not suffering from temporary or recurring network glitch. After a time, it is going to time out, and after that query the network for virtually any DHCP servers, finding our Linux one. If you’re using a wireless network, it is also possible to use an Ethernet cable to connect your PC straight to your router and check if you still receive the error message.
Hope you liked this article on How to Fix Server DNS Address Could Not Be Found. Comment below if you need any help.